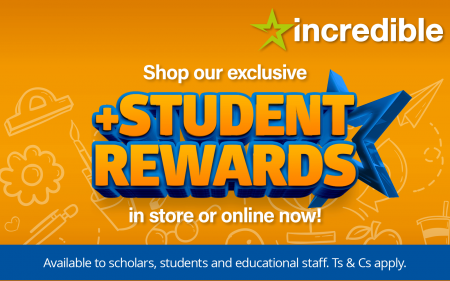If you’d told 8-year-old versions of us that one day we’d be able to do all sorts of amazing things using a wristwatch – we’d totally have believed you, actually. Belief is strong at that age. But the twenty-year-old cynic versions of ourselves would have been far less convinced. And yet here we stand in 2020 with smartwatches, bits of wrist-mounted kit containing more computing power than we thought possible back when the home PC market exploded. Oh trusty 486, you’ve been outdone by wristwear…
As versatile as our nifty new wrist-computers are, you may not be making the most of yours. Samsung’s Galaxy Watch Active 2 may be full-featured and easy to use but there’s still the chance that you don’t quite know everything it’s capable of. That’s fine, though. That’s why we’re here – to show you cool things you might not know about the tech you love. Here are ten tips for getting the most from your Galaxy Watch Active 2.
A light touch
Samsung’s Galaxy Watch Active 2 has an interesting interface, similar to its smartphone edge menus. Basically, you can run a fingertip along the edge of the screen and browse through all of the menus and options on offer, without having to swipe your way through it. But you’re going to have to enable that option – it’s not enabled right out of the box. Head to the Settings menu on the watch, then choose Advanced. In there, you’ll see an option for Touch Bezel. Toggle that option and then let your fingers do the talking. Well, more of the talking than before.
You cannot block My Style
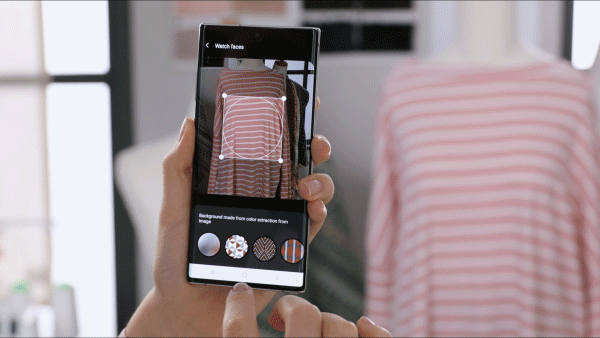 So you fancy yourself a bit of a designer. Samsung’s pre-made digital watch faces aren’t good enough for you, are they? Then get yourself over to the Samsung Wearable app and design your own. Inside the Galaxy Watch Active 2 section of the app is an option for Watch faces and then another below that called Wallpapers. Inside that menu, you’ll find My Style, where you can create your own custom watch faces. You do this by tapping Customise and selecting from the wallpaper options available. You’ll be able to choose your own background from the Gallery (hellooo, Grumpy Cat) or take a photo to use as your background. But you’ll be stuck with a basic analogue clock design for the duration. Ah, well, just swap it when you need more info. It’s easy enough.
So you fancy yourself a bit of a designer. Samsung’s pre-made digital watch faces aren’t good enough for you, are they? Then get yourself over to the Samsung Wearable app and design your own. Inside the Galaxy Watch Active 2 section of the app is an option for Watch faces and then another below that called Wallpapers. Inside that menu, you’ll find My Style, where you can create your own custom watch faces. You do this by tapping Customise and selecting from the wallpaper options available. You’ll be able to choose your own background from the Gallery (hellooo, Grumpy Cat) or take a photo to use as your background. But you’ll be stuck with a basic analogue clock design for the duration. Ah, well, just swap it when you need more info. It’s easy enough.
Baby got back(ground customisation)
Say you don’t want the basic watch face design but you’re still looking for a little flair – you can opt to get rid of the lovely (default) black background (which, technically, saves you a little battery) and replace it with something else instead. Head into the display settings look for an option called Background Style. Here you can swipe through a few different background options – all of them variations on the whole dark theme – and select one that better suits your aesthetic. Such as it is.
Social distancing for water
 The Samsung Galaxy Watch Active 2 is, of course, waterproof. About as waterproof as any other piece of smart tech, anyway, with an IP68 rating. You can take it swimming, provided you don’t drop down below five metres with the wristwear, but it’s got a touchscreen. And, believe it or not, swimming can cause the screen to register. That’s because you’re waving your arms about, this thing is gesture operated (sometimes) and water can make an awake screen register. But you can just turn on Water Lock. Just head to Settings on the Watch Active 2 itself, select Advanced Settings, and then pop over to the Water lock mode toggle. That’ll turn off wake up gestures and the Always-On display for a while.
The Samsung Galaxy Watch Active 2 is, of course, waterproof. About as waterproof as any other piece of smart tech, anyway, with an IP68 rating. You can take it swimming, provided you don’t drop down below five metres with the wristwear, but it’s got a touchscreen. And, believe it or not, swimming can cause the screen to register. That’s because you’re waving your arms about, this thing is gesture operated (sometimes) and water can make an awake screen register. But you can just turn on Water Lock. Just head to Settings on the Watch Active 2 itself, select Advanced Settings, and then pop over to the Water lock mode toggle. That’ll turn off wake up gestures and the Always-On display for a while.
Quite the Display
Some days the wrist-flick needed to activate a smartwatch’s display is a little hard to nail. Maybe you just like being able to catch the time out of the corner of your eye. Either way, the Galaxy Watch Active 2 features an always-on display, but you’ll have to activate it. Just know that turning it on is going to have an impact on your wristwear’s battery life. Still keen? Cool, then head over to the watch’s Quick Settings menu (the gear icon), select the option for Watch Faces and then scroll down to Watch always on. Mash the toggle to get your desired result.
Tame notifications
 Not all notifications are created equal. Some are really, really annoying. While the Galaxy Watch Active 2 allows you to issue a blanket shutdown of notifications (just toggle the Notifications switch in the Galaxy Wearable app), you can also drill down a little deeper and see only the notifications you want to see. There’s no reason they all have to suffer because of a few dimbulbs, after all. Under Notifications, you can select Advanced notifications settings and then select or unselect each app’s on-wrist missives as needed. Then, when your arm vibrates, you’ll know it’s important instead of yet another Reddit update nobody cares about.
Not all notifications are created equal. Some are really, really annoying. While the Galaxy Watch Active 2 allows you to issue a blanket shutdown of notifications (just toggle the Notifications switch in the Galaxy Wearable app), you can also drill down a little deeper and see only the notifications you want to see. There’s no reason they all have to suffer because of a few dimbulbs, after all. Under Notifications, you can select Advanced notifications settings and then select or unselect each app’s on-wrist missives as needed. Then, when your arm vibrates, you’ll know it’s important instead of yet another Reddit update nobody cares about.
Home is what you want it to be
A double-press of the physical Home button on the Galaxy Watch Active 2 usually summons Samsung’s digital assistant, Bixby. But it doesn’t have to. Perhaps you have more use for another function than a versatile on-wrist assistant. That’s okay. The Home button can be almost whatever you want it to be. Just open the Samsung Wearable app, head over to the Galaxy Watch Active 2 section, choose Settings and select Advanced. Here you’ll find the Double press Home key option. Select that and you’ll see your choice of function in a menu bar, from opening a specific app to starting the Find My Phone feature (for those of you who habitually misplace handsets).
It’s a snap
You’re probably used to taking screenshots with your phone. We’re not going to ask what you want with all those chat logs. Hey, that’s your business. But you might decide that you want to capture the screen of your Galaxy Watch Active 2. Yeah, there’s a way for you to do that. Again, we won’t ask why you need it. Here it is: Hold the physical Home button as you swipe right on the watch face. This sounds a little easier than it actually is but you’ll soon have a fine selection of screenshots tucked away in the Watch Active 2’s Gallery app. You can transfer the ones you want to keep to your Samsung phone later.
Make it quick
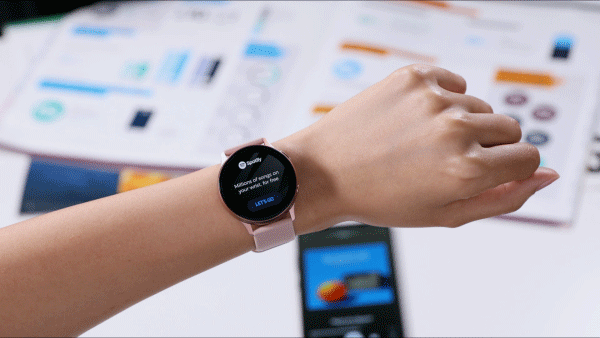 Customisation is always awesome and Samsung’s gone above and beyond to make sure you can customise the Galaxy Watch Active 2. Quick Settings is a place where you can swipe on the watch and… well, quickly change settings. And if you don’t like the original menu order (or what’s on it), you can alter that at will. Samsung’s Wearables app will let you into the Edit Quick Settings menu (Advanced>Edit Quick Settings), where you can swap the order of importance of your most-used settings or even drop some altogether from the list.
Customisation is always awesome and Samsung’s gone above and beyond to make sure you can customise the Galaxy Watch Active 2. Quick Settings is a place where you can swipe on the watch and… well, quickly change settings. And if you don’t like the original menu order (or what’s on it), you can alter that at will. Samsung’s Wearables app will let you into the Edit Quick Settings menu (Advanced>Edit Quick Settings), where you can swap the order of importance of your most-used settings or even drop some altogether from the list.
Have a Good Night
While it’s great having notifications always on hand (or wrist, as it were), sometimes you don’t want to know what’s going on. Perhaps you need to take a nap, perhaps that bread-making group is being more talkative than usual. Whatever your reasons, the Galaxy Watch Active 2 has two options for you – a mode called Good Night (which does what it says) and a more traditional Do Not Disturb. In order to activate Good Night, open the Samsung Quick Settings menu, and select the crescent moon logo to toggle Good Night Mode on or off as needed. Do Not Disturb works a slightly different way – open the Samsung Wearables app, head to Advanced, then select Do Not Disturb. The draw with this option is that you can schedule your downtime. Say you have a meeting on the same day and time every week. This’ll let you mute your messages for the duration, without having to manage it prior to each meetup.