Video conference calls were once exclusively used by big-time businesspeople and anyone doing a job interview for a post in a different city. You’d set up Skype and use it once. Maybe once a year, to call your long-lost family in Canada. But in no time it has become an integral part of everyday life. You don’t even need to use a laptop or desktop computer to access most platforms, because your Samsung Galaxy device does the job.
All Samsung Galaxy smartphones, especially the Galaxy Note 10 and the Galaxy S20 line-up, feature some of the most powerful front-facing cameras around. These sensors ensure that your picture is crystal clear in the meeting, while onboard laptop cameras lack the megapixel-prowess of the Galaxy devices.
Samsung’s Galaxy front-facers facilitate video calls with your clients, employees or colleagues. Putting a face to a voice builds trust and accountability and is an ideal way to communicate in this time of self-isolation. You needn’t only depend on Galaxy’s built-in video call feature either, with a host of video call apps available on the Google Play Store and Galaxy Store to get you set up in no time.
With Skype, for example, you can initiate and receive video calls for free, as long as you are connected to the Internet. The video call feature is disabled by default when you install Skype on your Samsung Galaxy, so you need to enable it to make video calls. This goes for most of the free video conferencing apps and options.
Get the gear
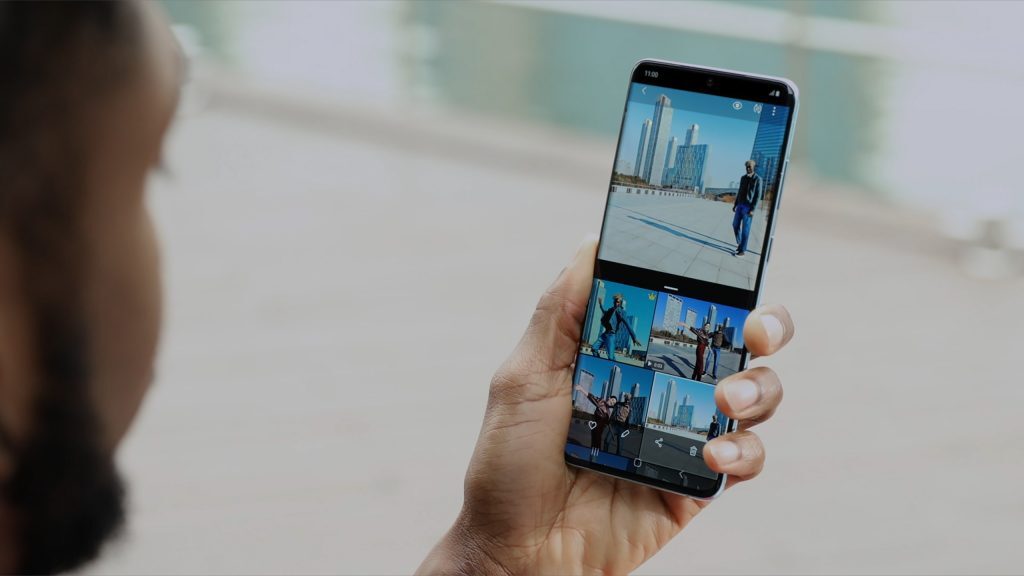 To set up your at-home work and conferencing space, you won’t need much more than a workstation (your laptop or desktop PC) and your Galaxy smartphone.
To set up your at-home work and conferencing space, you won’t need much more than a workstation (your laptop or desktop PC) and your Galaxy smartphone.
But if you’re planning on establishing the ultimate working situation at home, you can invest in a few pieces of additional hardware to support your Galaxy smartphone and optimise your workstation. This includes a mount for your device to make video conferencing hands-free and a DeX station that’ll turn any display into a computer using nothing more than your Galaxy Note 10 or S20. And a cable.
If you’re not planning on holding your Galaxy smartphone during a video conference, there are a few options to mount it on your desk. This includes DJI’s range of gimbals (although this may be overkill), and Joby’s excellent mobile tripods and phone mounts.
The DJI Osmo Mobile 3 gimbal is designed for mobile phone filming but comes with a nifty stand that allows you to easily prop up your phone on any flat surface. The phone mount itself is one of the easiest to attach to your mobile phone regardless of size (the Samsung Galaxy S20 Plus is a big boy), and the angle at which you decide to film can be adjusted without much hassle. It’s the perfect addition to any home-work setup, as you can carry on with work as normal while engaging in a video conference on your Galaxy device.
If the gimbal seems like overkill (and it very well may be if you’re not in the market for ultra-steady video), Joby’s range of phone mounts and mobile tripods are perfect for propping your Galaxy device up on your workstation. Its GripTight One Mount offers universal smartphone compatibility, accommodating any smartphone in the Galaxy range – with or without a phone case attached. Using its spring-loaded grip, it easily attaches to any phone and keeps it secure for as long as you need it mounted.
This GripTight One Mount attaches to just about any tripod or mounting system using its screw-in mechanism. Joby has a range of mobile tripods like the GripTight Pro 2 Gorillapod, to keep your phone upright in either landscape or portrait orientation.
Start the conference
 After you’ve set up the perfect angle with the perfect amount of natural lighting from the window next to you, it’s time to download and install video conferencing software. Every organisation will have their preference according to their security needs. Whether it’s Zoom, Skype, Microsoft Teams, Google Meet or a good old WhatsApp video call, you’ll need a few things to keep your conversations safe.
After you’ve set up the perfect angle with the perfect amount of natural lighting from the window next to you, it’s time to download and install video conferencing software. Every organisation will have their preference according to their security needs. Whether it’s Zoom, Skype, Microsoft Teams, Google Meet or a good old WhatsApp video call, you’ll need a few things to keep your conversations safe.
As software becomes more prominent, it’s generally pushed to implement more security features. As a result of the feedback Zoom received about its privacy features, it announced that the rollout of more robust security features. This means that you should make sure every conferencing app on your Galaxy device is updated as new features appear.
The easiest way to ensure you’re not caught in an online security conundrum; you can set up automatic app updates. This is especially easy if you’re using a fibre or ADSL connection at home. If you’re only using mobile data, you can switch off automatic updates in the Google Play Store and update each app independently when you’ve got data to spare.
To set up automatic updates on your Galaxy device, go to the Google Play Store, tap on More Options (the three lines in the upper left corner) and tap the Settings option. Under General, you’ll find Auto-update apps over WiFi only. Check this option if you’re set up with a WiFi network at home.
If you don’t have WiFi at home, but you’re preparing for an upcoming conference call, you’ll need to update the relevant app. If you’re setting up for a Zoom meeting for example, go to the Google Play Store, tap on More Options, and choose My apps & games. Scroll down until you find the Zoom app and tap on Update.
Keep yourself safe
As far as possible, make sure to set up passwords for meetings (that are only shared with the people who should attend every meeting). Setting up a password will cancel out accidental drop-ins and folks trying to guess the meeting code. On your Galaxy device, you can even set up an app-lock that will keep anyone in your home from accessing certain apps.
To enable the fingerprint app lock functionality, you’ll need to go to Settings, then tap on Security and privacy, after which you choose App lock. Choose which conferencing app you would like to lock and set it up. This will keep anyone without your fingerprint from accessing those apps.
Using a mobile device like a Galaxy smartphone is one of the easiest ways to keep conferencing apps updated, which in turn makes them very safe to use. With the added comfort of setting up your phone next to your workstation so as to not impede your workflow, this is one of the most versatile solutions for a home-work setup.




