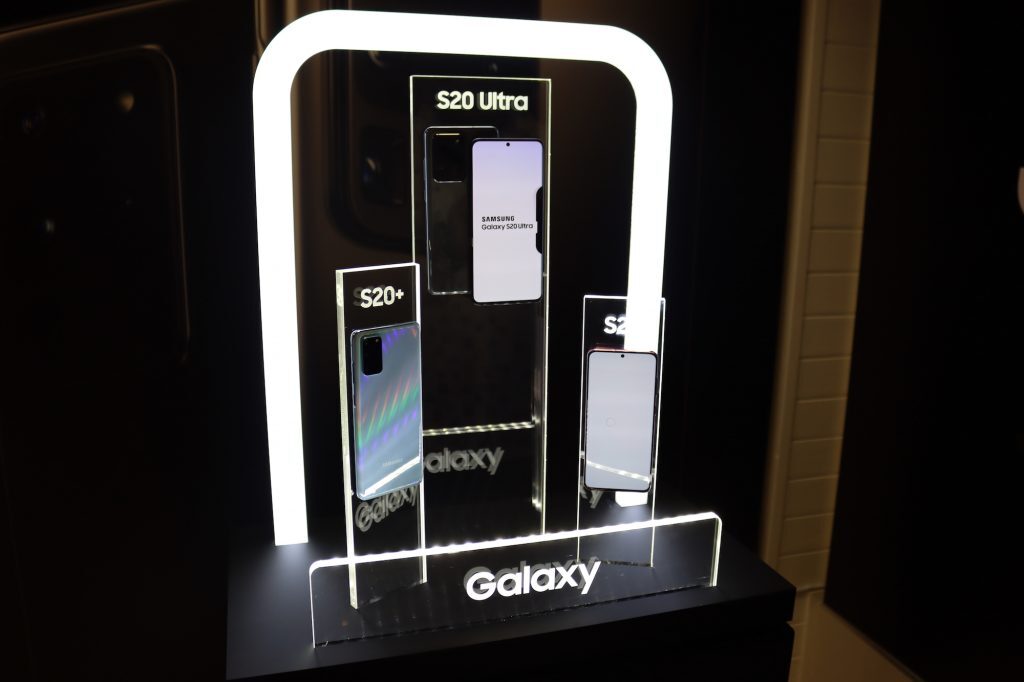
A new generation of content creators and YouTubers demand more robust and accessible video editing tools. This includes hardware (your Galaxy device) and software, like easy-to-use apps that can complete a clean, edited video in no time.
Samsung’s new Single Take mode, found on its Galaxy S20 Ultra, S20 Plus, and S20 devices, is ideal for amateur (and professional) video editors and content creators. Single Take comes ready to use on all of these devices, and captures video, shoots stills, and even makes adorable GIF-style video clips from a given moment. All you have to do is capture the right moment, and in one take the AI processor on the S20 device compiles a few excellent options.
Using Single Take
This is done using smart software and AI tech to select the best images, video and GIFs from a piece of video. While you’re recording, Single Take is collecting moments from the video and creating still photos, filtered photos, short video clips and plenty more. And all of it is ready to share.
After the Single Take is captured, each file can be edited and shared individually. Just tap on each video or image file and open it in the Gallery app. Here you’ll have the ability to edit each individually and share it seamlessly on any social media platform. What makes this feature brilliant, is that you’ll be able to capture, edit and share a vertical video to Instagram Stories, Snapchat or even IGTV without much fuss.
Editing Video with Samsung Video Editor
The pre-installed Samsung video editing app can add music, cut scenes, and even add doodles with the S Pen (if you’re on the Note 10 or Note 10 Plus). Footage may be edited in both portrait and landscape mode, giving you the freedom to easily modify your video, depending on the orientation it was shot in
To begin, head to the Gallery and open the video you’d like to edit. If you’d like to stitch multiple video files together, just tap the film icon in the upper right corner and select all of the files you want. Head over to the ‘Create Movie’ option at the bottom, and then tap ‘Edit yourself’ to get started. Choose the pencil icon in the bottom left corner and you’ll be in the Samsung video editor.
In this easy video editor, you can add transitions, music, and text to the movie scenes. You can also change the speed of the action, or even add filters to switch up the mood of your movie. If there are ‘actors’ starring in your video, you can adjust their appearance slightly. There’s also the option of adding your own doodles with an S Pen (if you have one) or enhancing the scene with stickers. Once you’ve finalised your masterpiece, simply hit save to have your file ready for debut.
Editing Video with Play Store Apps
If you’re looking for even more video editing options on Samsung’s devices, the Play Store has a host of apps available. This is ideal if you’re looking for differently-detailed tools to up your social media video game.
Adobe Premiere Rush (Free, IAPs): Premiere Rush, made specifically for mobile devices, is a capable tool for video editing on Samsung devices. It harnesses the power of Adobe’s professional-grade Premiere Pro software. In Rush, you can edit footage, conduct audio clean up using AI software, add and use templates and do basic audio mixing. Rush is optimised for Samsung devices, with a full suite of features optimised for its devices. If you’re not using Samsung’s built-in video editor, this is your go-to.
Quik (Free): GoPro’s Quik app, was initially designed for capturing and editing action sports, but now the app uses data from recent GoPros like speed, altitude and G-force to mash together what it deems the highlights of your clips to create something rapidly shareable. Importing video to the app from your Samsung is seamless. You can easily change the orientation of video footage while you edit (with vertical, horizontal and square being options), and choose from a variety of preset themes and filters.
FilmoraGo (Free, IAPs): FilmoraGo is one of the most powerful video editor apps available on Google’s Play Store. It allows users to do the basics like trim and cut and render video files while including the ability to reverse footage, edit in a square (1:1) aspect ratio for Instagram, and 16:9 orientation for YouTube. It also supports slow motion, transitions, music and has a variety of overlays to choose from. The app is free to download and use and includes in-app purchases, however a large number of features are free to use.
Whether you’re starting a YouTube career, or you’re looking to amp up your Instagram game, Samsung’s Galaxy range offers a complete suite to get you started. Features like Single Take, 8K video capture on the Samsung Galaxy S20 Ultra and the addition of Samsung’s video editing software, makes these devices more than capable to handle hard-hitting video production capabilities.