It may be named after an island, but the new Apple OS makes the Mac less isolated than ever, linking up apps, services and devices – Stuff delves into its best bits.
The Basics
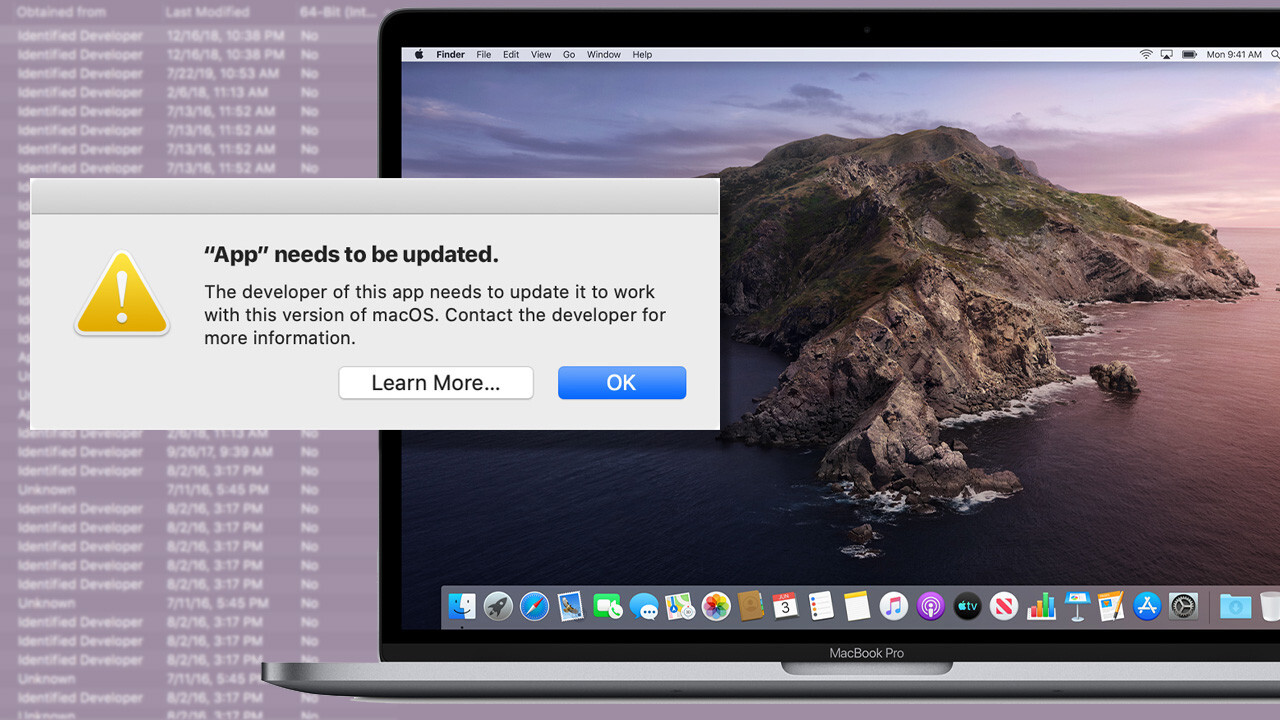 Prepare yourself: Before updating, choose ‘About This Mac’ from the Apple menu, then System Report. Under Software, click Applications. Anything listed as ‘No’ in the ‘64-Bit’ column is not compatible with Catalina. Check for updates, and hold off on installing the new OS if none are available and you consider those apps vital. Before you do update, make a full bootable backup using SuperDuper or Carbon Copy Cloner – just in case.
Prepare yourself: Before updating, choose ‘About This Mac’ from the Apple menu, then System Report. Under Software, click Applications. Anything listed as ‘No’ in the ‘64-Bit’ column is not compatible with Catalina. Check for updates, and hold off on installing the new OS if none are available and you consider those apps vital. Before you do update, make a full bootable backup using SuperDuper or Carbon Copy Cloner – just in case.
Get your game face on: The Mac App Store now has an Arcade tab. If you’re already signed up to Apple Arcade, progress will sync from wherever you left a game on your other Apple devices. But note that not all titles are available on Mac, and on-boarding can be clunky, leaving you to figure out the controls.
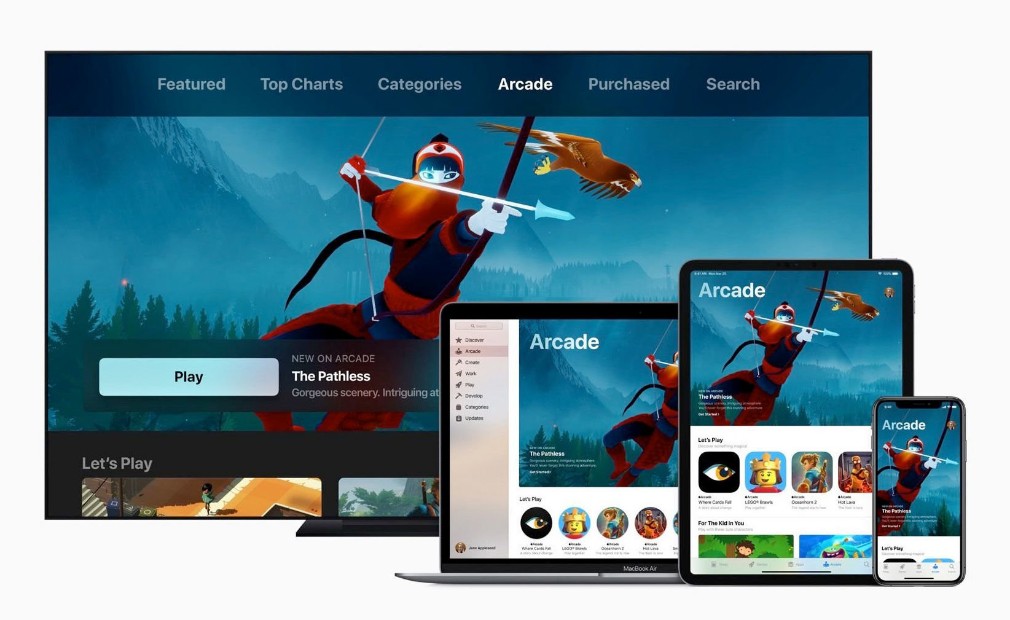 Go on Safari: Check out the useful new features of Apple’s browser: open tab recommendations in the address bar, improved media controls when right-clicking a tab’s speaker icon, per-site download approval, and warning you when your passwords are rubbish. It’ll nuke your old extensions, though.
Go on Safari: Check out the useful new features of Apple’s browser: open tab recommendations in the address bar, improved media controls when right-clicking a tab’s speaker icon, per-site download approval, and warning you when your passwords are rubbish. It’ll nuke your old extensions, though.
Make yourself appy: As with iOS, Catalina brings some welcome updates to Reminders. Elsewhere, Notes has a gallery view, and Photos brings out best moments. Also check the Mac App Store for iPad ports such as the new Mac Twitter app, Carrot Weather and GoodNotes.
Zoom it better: The green zoom button still switches a window between full-screen and windowed mode (or maximises displayed content if you alt-click), but you can now hover over it for more options. These include snapping the current window to half of the screen, or sending it to an iPad if you’re using Sidecar.
Screen TIme
Monitor usage: In System Preferences, select Screen Time. Here, you can peruse app usage by individual app or category, unearthing your unhealthy Twitter addiction. Websites are listed too, as are notifications.
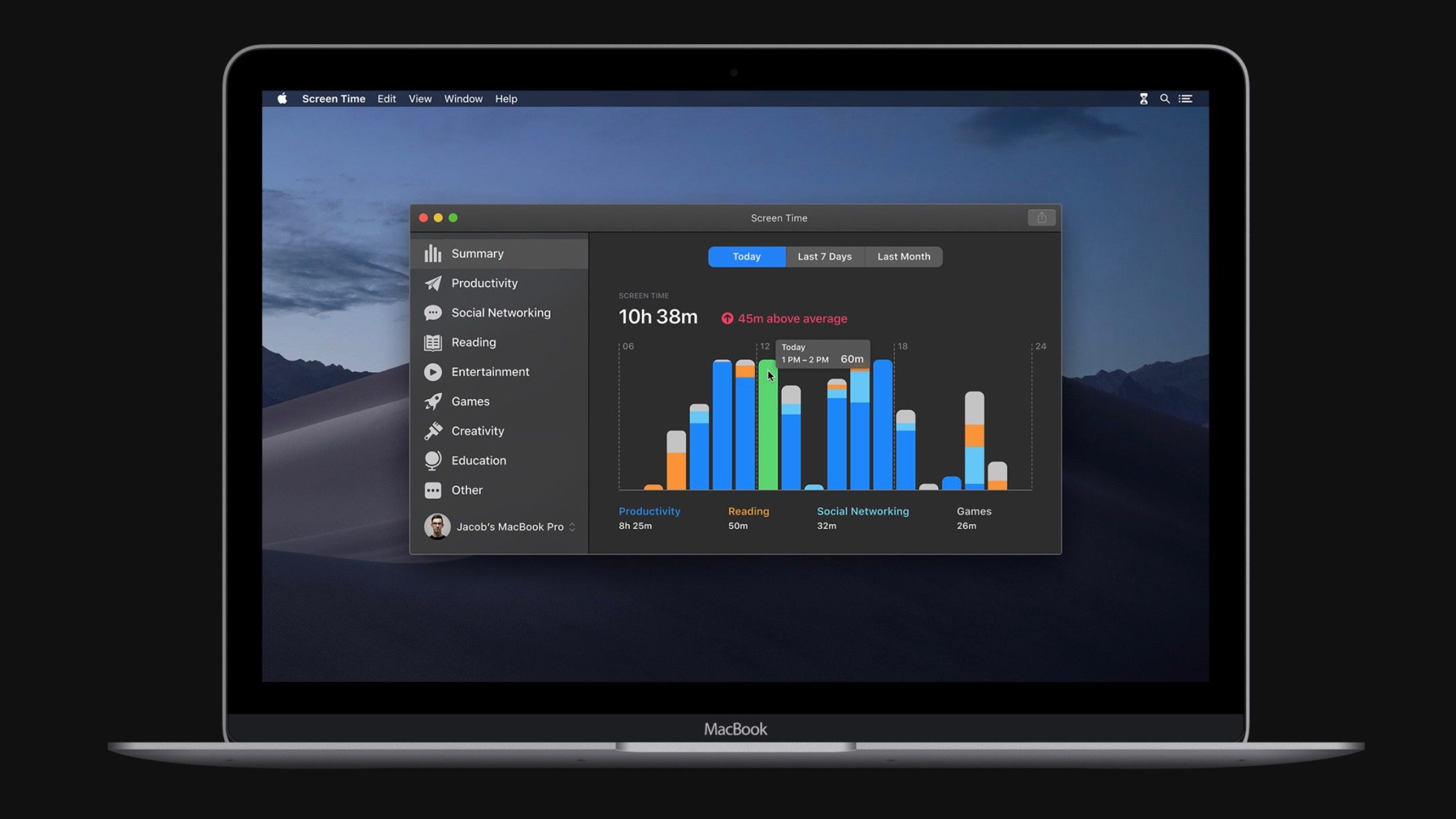 Know your limits: Under App Limits, click ‘+’ to set a daily limit for app groups (or a single app found via search). Limits can be set per day by clicking Custom, allowing you to differentiate weekend usage. Use Downtime and Always Allowed to severely limit access during certain hours.
Know your limits: Under App Limits, click ‘+’ to set a daily limit for app groups (or a single app found via search). Limits can be set per day by clicking Custom, allowing you to differentiate weekend usage. Use Downtime and Always Allowed to severely limit access during certain hours.
Meet the Family
Sketch with iPhone: It was already possible to use your iPhone as a handheld scanner; now you can import sketches too. In a context menu, select Import from iPhone or iPad > Add Sketch. Doodle away on your iPhone, and tap Done to import.
Ride the Sidecar: If you have supported kit, connect to your iPad from the AirPlay icon in the menu bar (activated in Display under System Preferences). You can now send Mac windows to your iPad display, use Apple Pencil, and interact with a virtual Touch Bar
Do the splits
Add some Music: Sorry, iTunes fans (both of you), but that app’s now dead on Mac. For audio delights, you now use the Music app. It’s basically iTunes Lite, but heavily emphasises Apple Music; the iTunes Store clings on in the sidebar.
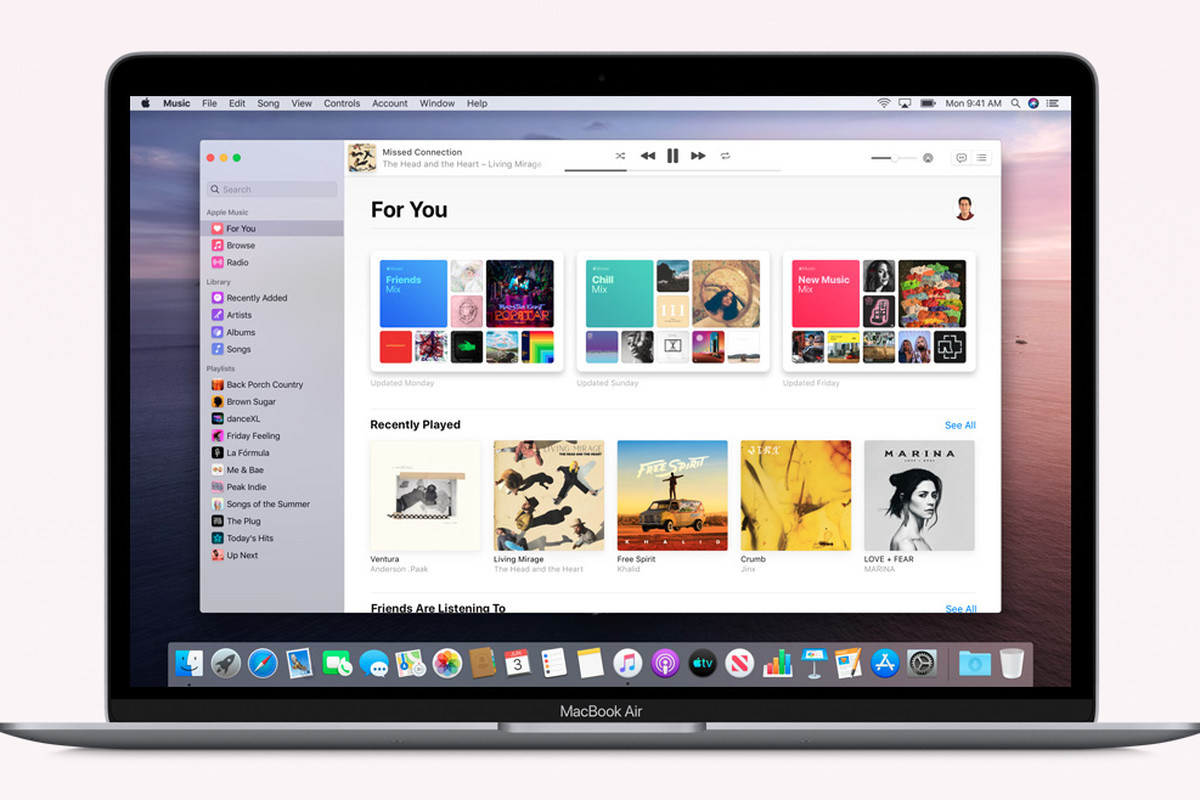 Sync in Finder: To sync a device with a Mac, or back it up, connect it to your Mac and select it from the Locations section of Finder’s sidebar. You’ll get the same options that used to exist within iTunes.
Sync in Finder: To sync a device with a Mac, or back it up, connect it to your Mac and select it from the Locations section of Finder’s sidebar. You’ll get the same options that used to exist within iTunes.
Find other media: TV and podcasts have been relocated to standalone TV and Podcasts apps. Purchases go along for the ride, but be mindful that Up Next in the Mac TV app directs you to Apple’s store rather than third-party TV apps.
Lock it Down
Find your stuff: Find My provides a central location to track kit… and anyone who’s okayed your digital voyeurism. With a device, click info for options, such as having your iPhone play an ear-splitting noise when it’s lost in your house.
Watch your apps: Ensure your Apple Watch is running watchOS 6 and is signed in to the right Apple ID. Then, in System Preferences > Security & Privacy, you can allow it to unlock apps. Double-click the watch’s side button when prompted to access locked content.




