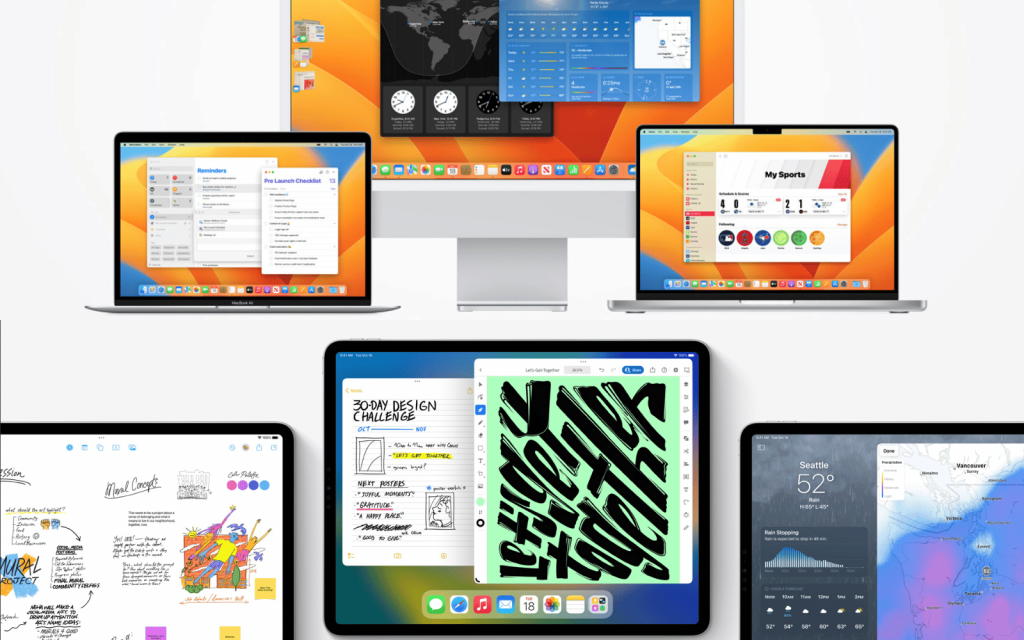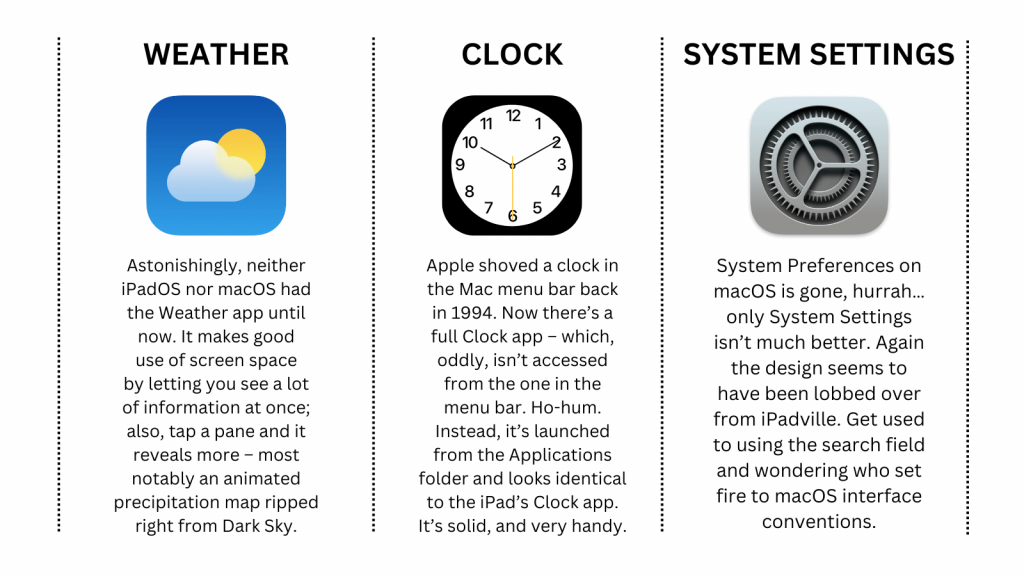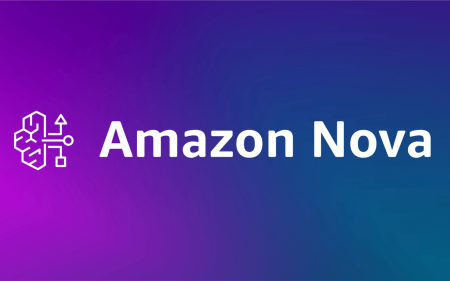The Basics: iPadOS & macOS
Manage multitasking
Strap in! Apple’s added a new windowing system to the Mac and iPad: Stage Manager. This is like a simplified take on Mac windows. You’ll need a 2018 or newer iPad Pro, or an M1 iPad Air – and only M1/M2 iPads get upcoming external display support. (Note: you can still use Split View on iPad and normal windows on Mac.)
Boost browsing
Safari now supports Passkeys, which will eventually consign passwords to oblivion. Until then, you can edit suggested strong passwords to deal with site-specific demands. Website settings and extensions sync between devices, and you can share tab groups, to organise events or inflict your terrible taste in websites on others.
Tweak toolbars
Apple talks about the iPad now having ‘desktop-class apps’. No, that doesn’t (yet) mean Final Cut for iPad – it’s mostly about the company laying the groundwork for consistent desktoppy features in iPadOS. The most notable is custom toolbars in apps such as Mail. Tap ‘…’ and Customise Toolbar, then drag and drop items to suit your needs.
Change chats
A FaceTime call comes in, but you answer it on the wrong device. You hapless buffoon! But if your devices use the same Apple ID and are close, you can simply tap or click the FaceTime banner that appears. The call (and wireless headphones) will switch over. You can also kick off FaceTime calls from shared docs – tap the Collaborate button and select audio or video.
Tidy tasks
In Reminders, tap the new Completed list to bask in the glory of cleared tasks, ordered by date. Tap-hold/control-click lists in the sidebar to pin your favourites. In the Today list, use ‘…’ (iPad) or control-click (Mac) and choose ‘Group by Time’ to arrange items into morning, afternoon and tonight, to see when they’re meant to be done.
Set the stage

Turn it on
Stage Manager is activated in Control Centre, which on iPad also allows you to save space by auto-hiding the dock and list of recent apps. Newly launched apps will open in this view, which brings overlapping app windows to iPadOS.
Mix and match
The ‘recent apps’ area will display four apps and let you switch between them. You can also pair apps for these slots via drag and drop. On iPad, this is where Stage Manager’s power lies, vastly speeding up working with multiple apps.
Connect a cam
Use effects
During a video call, move your iPhone close to your Mac and it should offer to replace your webcam. If not, select it in the app’s input sources. In Control Centre > Video Effects, explore Centre Stage, Portrait and Studio Light effects.
Share your desk
Clip your iPhone to your Mac and turn on Desk View. This uses the ultrawide camera to show a straight-down view. Share it during FaceTime calls (by pressing the Desk View button, then Share Desk View). This setup works best with flat objects.
Sharpen searches
Use Quick Look
The tiny Spotlight preview pane has gone from macOS. Instead, select a search result and press the space bar for a full Quick Look preview. Within, you can listen to audio or browse PDFs.
Find more facts
Search for a film or song on iPad or Mac and you’ll now get richer results. Look for a subject and Spotlight will start rifling through your photos – and web images too. On Mac, location-based searches are also shown.
Start actions
There are third-party Mac launchers that bake in actions, and now Spotlight takes a step in that direction. On Mac, type Shazam and Spotlight will tell you what’s playing. Type Timer or Alarm and you can define details to send to the Clock app.
Power up pics
Edit in batches
In Photos on iPad, you can copy and batch-paste edits. Tap-hold an edited image and choose Copy Edits. Use the Select button to pick several photos and then Paste Edits to apply your improvements to them all. You can easily revert to the originals later.
Isolate a subject
Tap-hold a subject in a photo or illustration to ‘lift’ it from the background. Copy or share it via the menu, or drag it to Files or another app. The cutouts aren’t perfect, but they’re OK for social media or as a starting point in an art app.