If you’re any kind of sensible at all, you make notes. Nobody’s brain works at 100% capacity, no matter Scarlett Johansson wants you to think. Sometimes you’ve got to jot things down. But it’s not the Industrial Revolution any more, we’re not all toting notebooks alongside our handkerchiefs. Or are we?
In the case of the snotrags, nah. Those have been replaced with tasteful bits of material in the breast pocket of that Instragram-worthy suit you never wear out in public. But the notebook? Yeah, if you’ve got a Samsung smartphone in your pocket you’ve absolutely got one of those. It’s called Samsung Notes, one of the best free note-taking apps you’ll ever encounter on a smartphone. And if you’re also rocking a Samsung Galaxy Note 10 (or 9, thanks to a recent software update), it’s far more like a physical notebook than you’re expecting.
Take Note of the S Pen
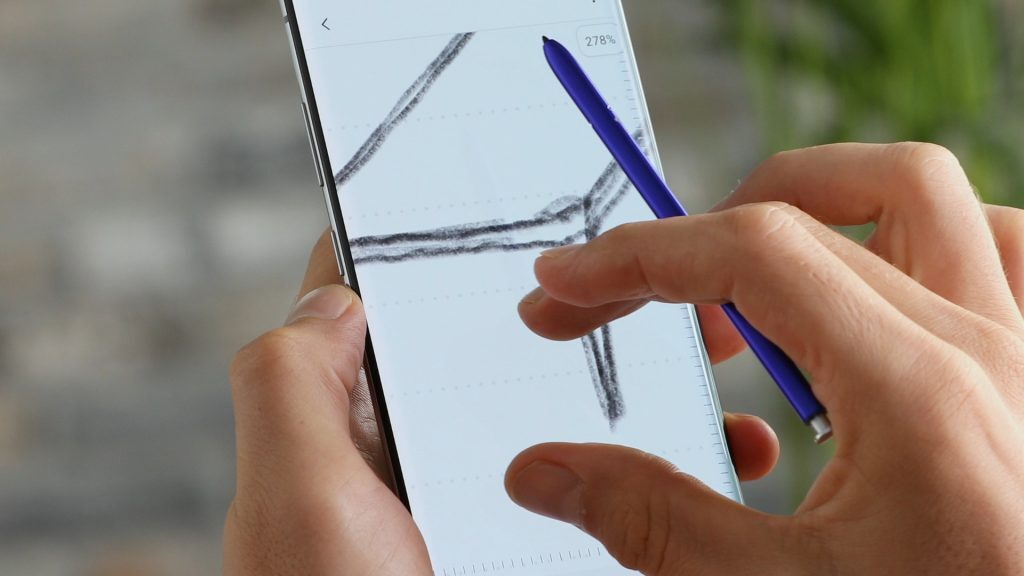 Getting physical with your Note 10 is done courtesy of Samsung’s excellent S Pen. That’s a little Bluetooth-enabled sliver of plastic capable of acting as a remote camera shutter, modifying apps without making contact with your screen, and a few other things. Plus, it works as an actual pen, or pencil, or paintbrush, if that’s your thing.
Getting physical with your Note 10 is done courtesy of Samsung’s excellent S Pen. That’s a little Bluetooth-enabled sliver of plastic capable of acting as a remote camera shutter, modifying apps without making contact with your screen, and a few other things. Plus, it works as an actual pen, or pencil, or paintbrush, if that’s your thing.
The Galaxy Note 9 has a similar S Pen– though Samsung’s newest Note has the superior peripheral, hardware wise. But both devices have the same special ability. That is, they’ll turn your chicken-scratches into legible text at the touch of a button. The feature was previously exclusive to the Note 10 family but Samsung rolled it out to the Note 9 peeps via a software update.
The feature is quite simple to use. In the Samsung Notes app (see below), just jot down the notes you’re keep on storing as if you were using an actual pen. (NOTE: Don’t use an actual pen.) Then, tap the body of your note and check out the bottom corner. See that little menu? Poke the T with the squiggle next to it and Samsung’s smart’s will convert your handwriting to something that everyone can read. It’s that easy.
Quick on the scrawl
Making notes get even easier on the Note 10. Much like a physical notepad, you can write on it without any prior preparation. The feature is called Screen-off Memo. That’s quite the descriptive term, though it makes more sense if you know what’s involved.
To use Screen-off Memo, you just unship your Note 10, pop out the S Pen and begin writing on your locked phone’s screen. Whatever you write is automatically saved to the Samsung Notes app, though you can keep it on-screen for a while if you’d like. Say, if you’re taking photos of said note on said Note screen. The interface is minimal, which makes sense since you’re essentially scribbling on a sheet of digital paper. You don’t need any frills. That comes later.
Notes for your Note
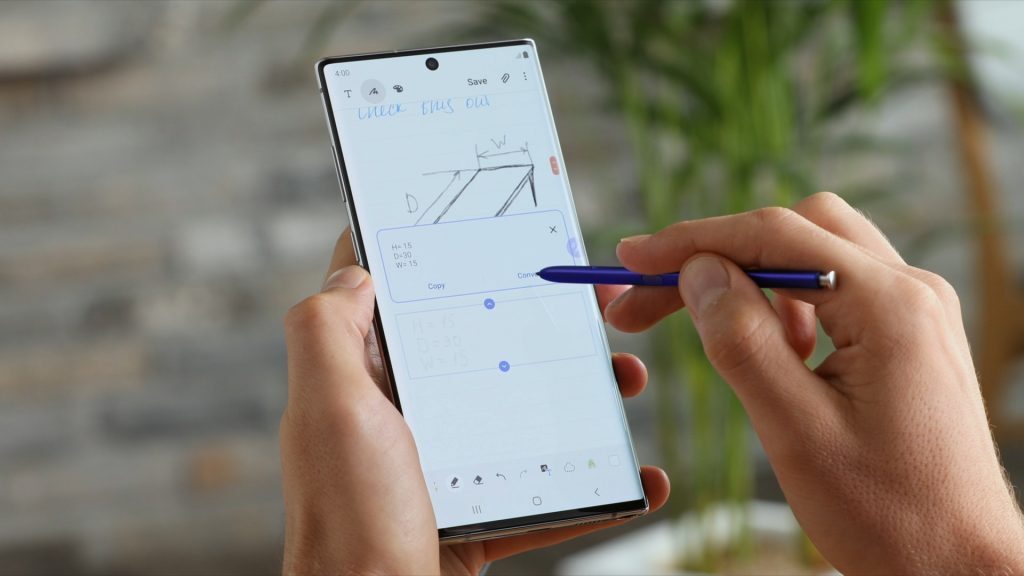 Samsung Notes is one versatile, if simple, piece of software. You can use it with Samsung’s S Pen but it’s also available on just about every Samsung smartphone on the market today. Interface options include: the S Pen, a digital keyboard (think literally any other app that needs text input. Yeah, like that), your phone’s camera, or a fingertip if you really wanna. Samsung Notes can be as simple or as complicated as you’d like – a library of carefully-curated text notes or a mess multimedia scrapbook that reflects whatever was going on in your life at the time. You can even include voice notes, potentially opening the door to one heck of a treasure hunt when someone discovers your digital diary some 500 years in the future.
Samsung Notes is one versatile, if simple, piece of software. You can use it with Samsung’s S Pen but it’s also available on just about every Samsung smartphone on the market today. Interface options include: the S Pen, a digital keyboard (think literally any other app that needs text input. Yeah, like that), your phone’s camera, or a fingertip if you really wanna. Samsung Notes can be as simple or as complicated as you’d like – a library of carefully-curated text notes or a mess multimedia scrapbook that reflects whatever was going on in your life at the time. You can even include voice notes, potentially opening the door to one heck of a treasure hunt when someone discovers your digital diary some 500 years in the future.
Arranging files by category is simpler than ever, so you can keep your shopping from the wish lists and your work away from the bucket list – unless there’s some kinda crossover. Whatever your filing system, you’ll be able to create something functional in Samsung Notes – which is great because that’s where Samsung’s handwriting recognition and Screen-off Memo functions live.
Sharing is caring
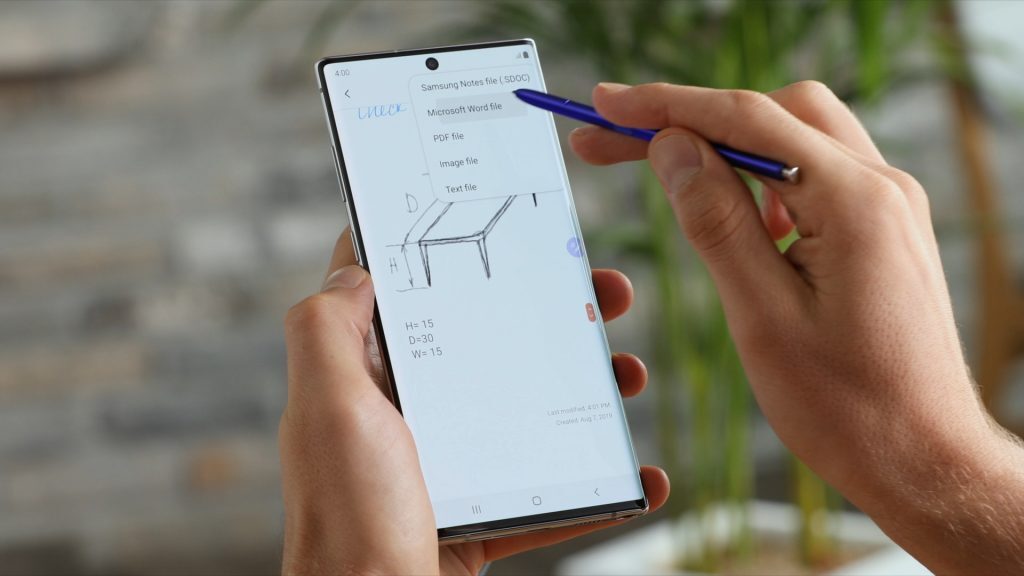 The other thing that lives in the Samsung Note 10 is the ability to easily transfer your notes to another platform. You can transfer just about anything on the phone to Windows 10 PCs with ease, thanks to its dedicated Link to Windows app. This is an app that lets users share files, notifications, and messages on either device. It’s easy to use, too. Just sign in with the same Microsoft credentials you use to access your PC, download the corresponding My Phone app from the Microsoft app store and you’ll link both devices. Watch to send notes from Samsung Notes to your desktop? Yeah, that’ll work.
The other thing that lives in the Samsung Note 10 is the ability to easily transfer your notes to another platform. You can transfer just about anything on the phone to Windows 10 PCs with ease, thanks to its dedicated Link to Windows app. This is an app that lets users share files, notifications, and messages on either device. It’s easy to use, too. Just sign in with the same Microsoft credentials you use to access your PC, download the corresponding My Phone app from the Microsoft app store and you’ll link both devices. Watch to send notes from Samsung Notes to your desktop? Yeah, that’ll work.
The other option? Samsung’s DeX capabilities let you link your smartphone to any computer. Just a bit of software (specifically Samsung DeX), a cable linking your Note 10 (or any Samsung from the S8 on upwards) to your PC and you can drag and drop any file onto a device with a different operating system without having to fiddle with permissions and large transfers.
Or you can take advantage of the share options built into Samsung Notes. Export your files as anything from a .TXT to an image to a PDF or even an MS Word file – and then send it via WhatsApp, Gmail, Telegram, Google Drive… basically, if it’s on your phone, you’ll be able to share though it. Provided that’s possible. You won’t be able to share using Monument Valley 2, obviously.




