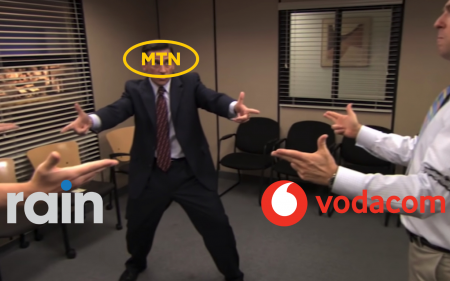Okay, hear us out. Your mouse disrupts your workflow. Every time you use it, you’re losing a tiny bit of focus and time. It’s time to learn powerful keyboard shortcuts for Windows, your browser, and more.
A click or two on your mouse may not seem like the most time-consuming acts you would carry out in your day, but those clicks (and the precious seconds they take) add up to minutes. The keyboard was designed in a way that users shouldn’t have to look at it to effectively click away. So the quicker you master being a keyboard-samurai, the less you would have to achingly reach out to that lonely mouse or trackpad.
That means you’ll get the work done much faster, which is what we’re going to try and do this year.
Some keyboard tricks you should know
 1. Compose an email (⌘ + Shift + I)
1. Compose an email (⌘ + Shift + I)
If you find that you need to compose an email in a snap, simply use the ⌘ + Shift + I shortcut. This opens up the Mail compose page on Mail for Mac, which’ll allow you to dive right into posting rather than digging through your inbox and following through the laborious process of finding the compose button.
2. Define a word (⌘ + Control + D)
Most Mac OS and iOS devices allow you to define highlighted words — that’s a nifty feature right there. Especially if you’re not quite sure what ‘extraneous’ means. To do this on a Mac, simply click on (even without highlighting) any part of the word you want to define, then press ⌘ + Control + D.
3. Specify your screenshots (⌘ + Shift + 4)
As you may or may not know, you can screenshot your full Mac screen using ⌘ + Shift + 3. However, if you want to screenshot a particular part of your screen, there’s a cool feature that makes it easy enough. Simply use ⌘ + Shift + 4, click, and drag the section you want to screenshot. A screenshot is automatically taken and saved directly on your desktop.
4. Minimise all screens (⌘ + Option + M)
If your abundant use of different windows are just getting in the way of you getting work done, why not minimise them all? You can do this in a snap by using the shortcut ⌘ + Option + M.
5. Cycle open applications (⌘ + Shift + Tab)
If you have a tonne of applications open (that happens sometimes, we get it), you can cycle through them and easily access each window without even touching your trackpad. With the ⌘ + Shift + Tab option, you can make this happen.
6. Quit a safari window (⌘ + W)
The ⌘ + Q shortcut allows you to quickly quit the current application you are in. However, what if you are in Safari and don’t want to quit out of everything, just the current window you are using? Make it happen with the ⌘ + W shortcut.
7. Peak at your desktop (⌘ + F3)
There may be times when you need to refer to a file or see an image that can be found on your desktop. You might even need to delete or drag it out, but maybe you don’t want to minimise or quit your applications. Just use the ⌘ + F3 shortcut, which spreads your windows to the top to reveal only the desktop.
8. Minuscule volume adjustments (Option + Shift + F11 or F12)
Okay, sometimes you just want to adjust the volume of the music that you are listening to, but you just can’t get it to that perfect audio level? With the Option + Shift + Volume Up or Volume Down shortcut, you can make very minuscule volume adjustments to get to the level you want.
9. Delete entire words (Option + Delete)
It can be a pain to have to press and hold the delete/backspace buttons until the entire word you typed is deleted. With the Option + Delete command, you can easily rid your doc of that whole word. You can press it as many times as you want to delete multiple words. Might be time to restart the whole paragraphs, don’t ya think?
10. Scroll to very top/bottom (⌘ + Up or Down)
There are multiple ways to scroll. You can click-and-drag the scroll bar on the left of the screen, you can use your trackpad, or you can use the keyboard arrows. However, when you press ⌘ + either the Up or Down Arrow, you can race to the top (or bottom) at lighting speed.
11. Minimisation slow-mo (Shift + Minimise Window)
This is just for a fun effect to show friends and family. If you want to have your minimising screen minimise in slow-mo, simply press Shift then minimise your screen with the yellow button.
12. Access address bar (⌘ + Up + L)
If you want to type something in the search bar without even touching your trackpad, simply press ⌘ + Up Arrow + L. From there, you can quickly type directly into your web search and find your all-important research quickly.
13. Fast shut down (Control + Option + ⌘ + Eject)
If you find yourself in a rush and need to shut down the computer right away, you can do so with the Control + Option + ⌘ + Eject button. Clearly, it’s very hard to do this command accidentally. For good reason, once activated, you have very little time to save documents or pages before shut down. So make sure you save before doing this command.
14. Finder shortcuts (⌘ + Shift + A, U, or D)
Finder is the hub of files and applications for your Mac. This means that it can sometimes be a bit cluttered to navigate around. With the ⌘ + Shift + A shortcut in Finder, you can quickly go to the Applications page of Finder. ⌘ + Shift + U takes you to Utilities and ⌘ + Shift + D escorts you to the Desktop folder of Finder.
15. Inverted colours (Read More)
Inverted colours may be a cool feature for some people, however, for others, it can be an important way for them to navigate around their computer. This is why it takes some tinkering in the Accessibility section of Settings (System Preferences > Keyboard > Shortcuts > Accessibility). From there, check off the “Invert Colors” box. Then with the ⌘ + Control + Option + 8 commands, you can change colours to and from being inverted.