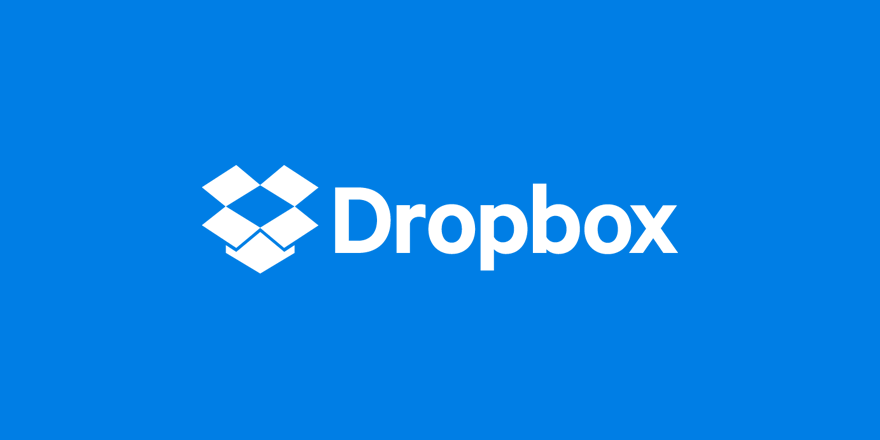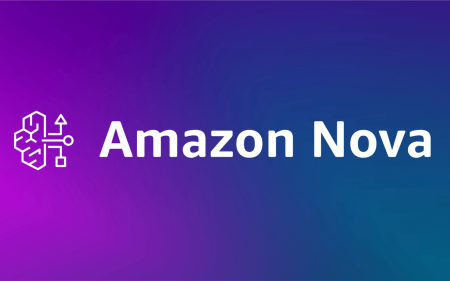This file-sharing service might flit around at the edge of your consciousness, but Dropbox is an essential install on desktop and mobile alike – this is why.
The Basics
Get started: Sign up at dropbox.com and pick a strong password. We always use ‘Stuff!sDaBe5t’, but don’t tell anyone. Under Security in account settings, consider turning on and using two-step verification. You get 2GB of storage as standard; if you need more space, the Plus service (R138/month) gets you 1TB.
Start uploading: Adding stuff varies by platform. Using the PC/Mac desktop app, just drag things into your Dropbox folder. In a browser, use the Upload files/Upload folder options. On mobile, share/send content to Dropbox using your OS’s standard method. Note: also on mobile, you can create a new folder by tapping ‘+’ and selecting the relevant option.
Share… everything: A major benefit of Dropbox is how easy it is to share content. This makes it worth installing even if you don’t use it for general storage. On a Mac or PC, ctrl/right-click a file and then copy the Dropbox link, which can be pasted elsewhere; or use Share to enable another Dropbox user to access and – with permission – edit the file or folder in question. On mobile and in a browser, this is all found in the ‘…’ menu.
Sync selectively: The Dropbox mobile apps wisely don’t download all of your stored content by default, but you can choose to make individual files available offline (or entire folders if you splash out for Plus). On a desktop, everything is downloaded unless you say otherwise.
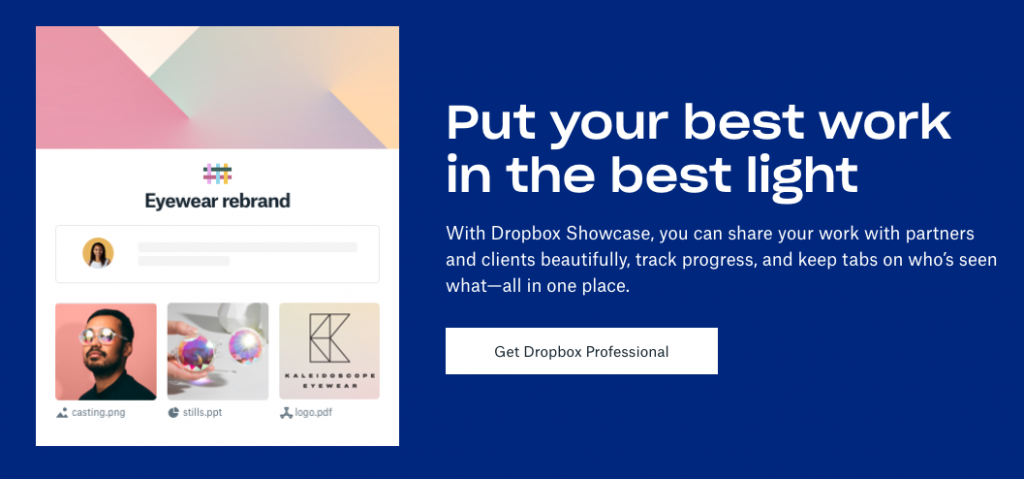 Go pro: Dropbox Professional offers a tier above the paid Dropbox Plus. For a little more, you get 2TB of space, smart sync for saving room on your local drive, full text search, the presentation-like Showcase feature and advanced sharing controls. The latter means you can manage visibility, access and download permissions for files, folders and links.
Go pro: Dropbox Professional offers a tier above the paid Dropbox Plus. For a little more, you get 2TB of space, smart sync for saving room on your local drive, full text search, the presentation-like Showcase feature and advanced sharing controls. The latter means you can manage visibility, access and download permissions for files, folders and links.
Back in time
Browse histories: If you’ve just overwritten your thesis or business plan with the weekly shopping list, don’t despair. Open Dropbox in a browser, find the file, click ‘…’, and choose Version history. Click a title to preview that version of the file within Dropbox. You can then opt to download or restore it.
Undo deletions: Binned something you want to get back? That’s no trouble as long as it was within the last 30 days (120 if you’re using a Pro account). In a web browser, click Deleted files, choose the file, and then click Restore.
Picture pitcher
Create a gallery: Building a gallery in Dropbox is simply a case of making a new folder then dumping a load of images in it. But if you’re an underpant narcissist, be warned: links can be shared, so only add things that you’re happy to be publicly available.
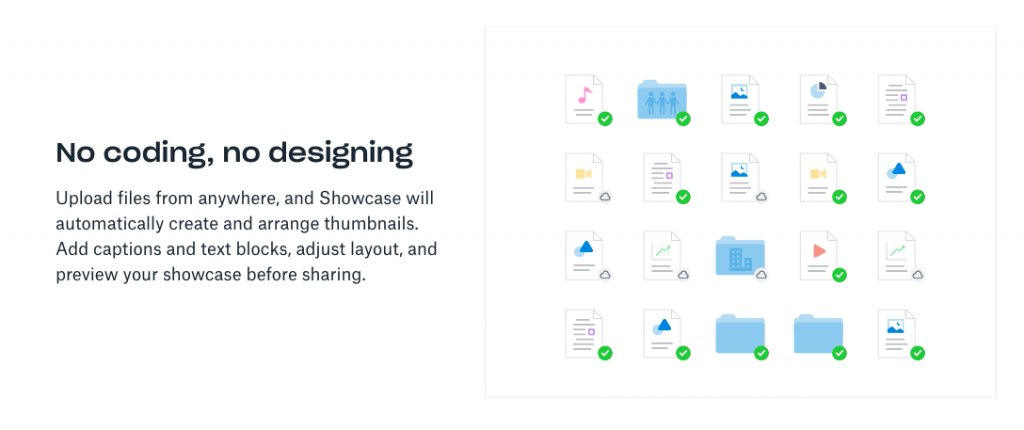 Share and view: In the ‘…’ menu, select Share. You can add email addresses with edit permissions for anyone you want to collaborate on your underpant gallery. If you want it shared more widely, use Copy/Share link. Even those without Dropbox can view and comment.
Share and view: In the ‘…’ menu, select Share. You can add email addresses with edit permissions for anyone you want to collaborate on your underpant gallery. If you want it shared more widely, use Copy/Share link. Even those without Dropbox can view and comment.
Mobile Magic
Go home: Although you can browse your files in icon or list views on mobile, get into the habit of using the Home tab. This provides speedy access to recent and starred files on Android and offline documents on iOS.
Scan something: Whenever you need to get a paper document into Dropbox, scan it using your phone. Tap the ‘+’ button, line up your phone over the document, and you can then adjust the crop and filter.
Auto-upload pics: Dropbox can back up photos and screen grabs – turn on auto-upload in the Photos tab. This can be disabled in Settings, and also refined. For example, you can disable video uploads and data use when you’re off Wi-Fi.
Appy Days
 Open documents: When working in a browser, you can edit any document that displays an ‘Open with’ menu when the cursor is over it. Images can head to Pixlr X, and Office files to – predictably enough – Office online.
Open documents: When working in a browser, you can edit any document that displays an ‘Open with’ menu when the cursor is over it. Images can head to Pixlr X, and Office files to – predictably enough – Office online.
Edit and save: The first time you connect to an app in this way, it will ask for permission to access your files. Later, if you want to exercise your authority like a repressed prison guard, you can revoke permissions by clicking your account avatar, selecting Settings and going to Connected apps.