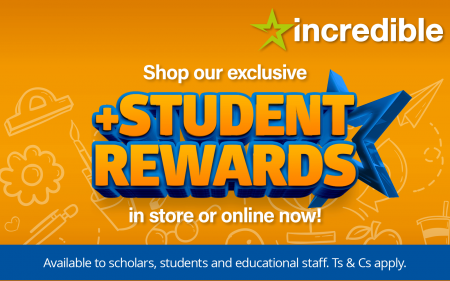In today’s tech-driven business world, Microsoft Teams has become the go-to platform for communication and collaboration. While many of us are familiar with the core features of Teams, such as video calls, chats, and file sharing, there are several much lesser-known features that can enhance productivity and teamwork in ways that may surprise you.
Together Mode
One of the more interesting features of Microsoft Teams we’re surprised more people don’t know about is Together Mode, which transforms the way people can interact during virtual video meetings. Together Mode uses AI to place participants in a “shared virtual environment”, making it feel as if everyone is in the same room.
This feature helps reduce meeting fatigue by keeping things fresh, enhances engagement, and even manages to foster a sense of togetherness, especially in large group meetings. Whether you’re brainstorming, conducting a team-building session, or attending a virtual conference, Together Mode can make the Teams meeting experience slightly more interesting.
How to activate Together Mode:
- The organiser must begin a Teams meeting in “Together Mode” by navigating to View -> Together Mode. They must then pick the scene they’d like to use and then select the “Assign seats” option. Now, they must assign seats to each meeting participant; attendees will now appear in the selected seats.
Breakout Rooms
For teams working remotely or in larger organisations, making use of Teams’ Breakout Rooms can be a game-changer. This feature allows meeting organisers to split participants into smaller groups for focused discussions or brainstorming sessions; each breakout room has its own audio and video channels, enabling seamless communication within the smaller groups.
Breakout Rooms promote collaboration, encourage all team members to take part and provide an opportunity for in-depth conversations without distractions. Once the breakout sessions finish, participants can seamlessly rejoin the main meeting with their ideas and insights.
How to activate Breakout Rooms:
- Only meeting organisers on the desktop versions of Teams can create and manage Breakout Rooms. Click here to see Microsoft’s instructions on how to go about creating and managing these handy separate virtual spaces.
Live Captions
To truly be a modern digital communication platform, accessibility must be prioritised insofar as humanly possible. Microsoft shows their commitment to this idea with its Live Captions feature inside Microsoft Teams. Live Captions use AI to generate real-time subtitles during meetings, making it easier for participants to follow along, especially for people who struggle to hear or those in noisy environments.
In addition, live captions help non-native speakers understand conversations more effectively. By enabling Live Captions, Teams ensures that every Teams meeting participant can fully engage and contribute to the discussion, regardless of their individual circumstances.
How to activate Live Captions:
- Activating Live captions is actually relatively easy: simply navigate to the meeting controls at the top of the screen and select More > Language and speech > Turn on live captions. Repeat the process to turn them off.
Meeting Polls
Making decisions together is so important for effective teamwork, and Teams’ Meeting Polls feature streamlines the process. With it, meeting organisers can create polls directly within a meeting to gather feedback, preferences, or opinions from participants.
This feature simplifies the decision-making process hugely, allowing everyone in the meeting to express their views democratically and contribute to the outcome. Whether it’s selecting a meeting time, choosing which tasks to prioritise, or making group decisions, Meeting Polls ensure that everyone’s voice is heard.
How to activate Meeting Polls:
- Simply mention @Forms in your Teams channel, chat, or meeting chat to create an instant poll.
Shifts
Teams isn’t just for virtual meetings and conversations—it can also help you manage your workforce’s schedules. Shifts is a feature in all Enterprise SKUs of Teams that’s designed for organisations with shift-based schedules, allowing managers and employees to coordinate work hours, assignments, and team rotations.
With Shifts, managers can easily create, update, and share work schedules, while team members can view their shifts, request time off, and swap shifts with colleagues.
This feature streamlines the scheduling process, improves communication within teams, and ensures that everyone stays on the same page, leading to smoother operations and ultimately, better work-life balance.
How to activate Shifts:
- You can find Shifts on the left side of Teams with the other apps. Just click it to start working on your schedule. If you don’t see it there, click More apps, then the More options button, and find it in the list.
Winning Teams
Too often we use our digital work tools in very specific, static ways that result in us missing out on all the good things that lesser-known features of those tools can contribute to our workflows.
So we encourage you to check out these five features of Teams that you might not have known about, and who knows? Maybe your next few meetings will be a bit more interesting and productive.