Yes, okay, fine, you own an example of Apple’s finest engineering. But have you ever wondered if the iPad Pro (M4) could be a better, faster, slicker piece of tech than it already is? Perhaps there are ways you could be using it better? What if there’s an app you’ve overlooked?
We’ve taken care of all of those questions, leaving you with only one: Which of these Apple iPad Pro (M4) upgrade options are you going to implement first?
Apple iPad Pro (M4) Upgrades
ChargeASAP Flash Pro Plus
 Portable MagSafe top-ups for your iPhone and AirPods Pro, Apple Watch charging, plus wired iPad Pro power in one silvery brick? This 25,000mAh unit does it all at up to 100W wired and 15W wireless. Packing three USB-C ports and a single USB-A, it will even fuel up your friends’ gadgets at the same time.
Portable MagSafe top-ups for your iPhone and AirPods Pro, Apple Watch charging, plus wired iPad Pro power in one silvery brick? This 25,000mAh unit does it all at up to 100W wired and 15W wireless. Packing three USB-C ports and a single USB-A, it will even fuel up your friends’ gadgets at the same time.
R5,160 / chargeasap.com
Apple Magic Keyboard Cover
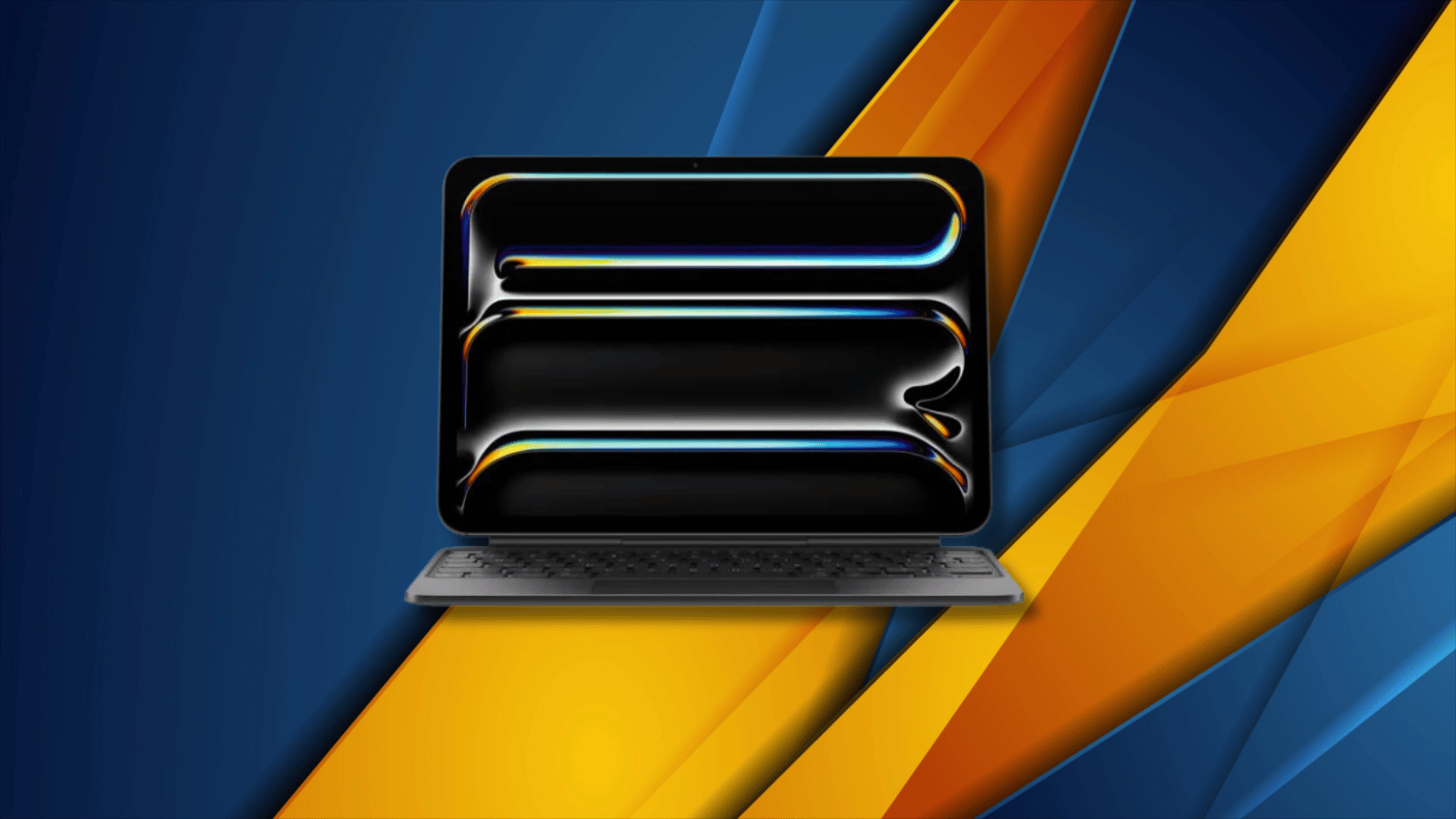 This is a backlit keyboard, trackpad, and folio case, and there’s a version especially for the M4-powered Pro. While it does bulk up the tablet, it’s still relatively slender despite excellent key travel for comfortable typing, a function row at the top, and a glass trackpad that’s priceless when using an external display.
This is a backlit keyboard, trackpad, and folio case, and there’s a version especially for the M4-powered Pro. While it does bulk up the tablet, it’s still relatively slender despite excellent key travel for comfortable typing, a function row at the top, and a glass trackpad that’s priceless when using an external display.
from R7,000 / apple.com
Logitech MX Master 3S
 Nothing beats a mouse for comfortable big-screen working – and this one’s a dream for Mac/iPad flitting, as it pairs with up to three devices. Two wheels mean you can scroll up, down, left, and right, it’s got a nicely ergonomic grip, it charges via USB-C, and its buttons can be customised when paired with a Mac or PC.
Nothing beats a mouse for comfortable big-screen working – and this one’s a dream for Mac/iPad flitting, as it pairs with up to three devices. Two wheels mean you can scroll up, down, left, and right, it’s got a nicely ergonomic grip, it charges via USB-C, and its buttons can be customised when paired with a Mac or PC.
R2,550 / logitech.com
Add these apps
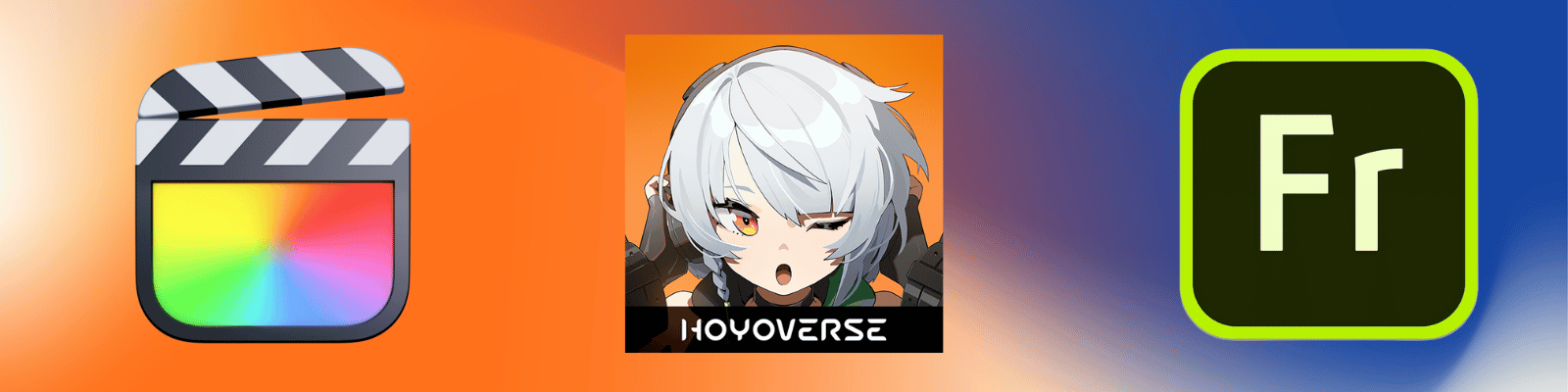 FINAL CUT PRO
FINAL CUT PRO
The iPad Pro (M4) is the only tablet that can ingest four video feeds from iPhones for a live multi-cam setup in Final Cut. And this is the best video editor for use with the Pencil.
R100/m
ZENLESS ZONE ZERO
How about some fantasy-inspired art style in an action RPG from the makers of Genshin Impact? The 120fps graphics will test out that M4 chip.
Free (IAP)
ADOBE FRESCO
With easy handing off to Photoshop on a Mac or PC, plus switching between vector, painting, and traditional drawing brushes, Fresco is ideal for budding illustrators.
Free (IAP)
Tips and Tricks
1. Tidy up
On the far right of your iPad Pro (M4)’s home screen is an App Library – so, unlike with older iPads, there’s no need to have icons filling up your screen. But Apple still plonks a shortcut there whenever you install a new app. So to save yourself from having to remove them one by one, head to Settings and tap on Home Screen & App Library; under Newly Downloaded Apps, select App Library Only.
2. Split up
Stage Manager is Apple’s multitasking method of choice, but displaying active apps along the left of your screen – so you can drag them into view as floating windows – gives you options. Turn multitasking off for one-at-a-time app use, opt for Split View & Slide Over so you can multitask in a more controlled way, or leave Stage Manager active for a floating window free-for-all.
3. Cell up
Boost your iPad’s long-term battery health by opening Settings and tapping Battery, followed by Battery Health. Now toggle on the 80% limit to stop your battery charging beyond that, thereby putting less pressure on the cell. Another top tip is to manually tap the power button and put your iPad to sleep when it’s facing you, as it’ll keep the screen on so long as it can see your eyes.
4. Close-up
Anyone coming from an old iPad will be overjoyed that the 2024 Pros get centred front cameras: so long, unflattering bottom-up angles! But hey, why is your FaceTime or Zoom meeting following your face as you lean over to pick up your tea? That’s down to Centre Stage – you can turn this off by swiping down on the right side during a video call, tapping the Effects option, and then toggling Centre Stage off.
5. Read up
Apple has ditched the ultrawide camera for the iPad Pro (M4), replacing it with a True Tone flash optimised for scanning documents. To access the feature, long-press the Notes app shortcut, select Scan Document, and point your iPad at a piece of paper or anything vaguely rectangular. It will automatically take the picture, flash a perfect amount of light to zap any shadows, and even crop out the background.
6. Look up
While old iPads could mirror their screen on an external display, newer ones can extend their display when hooked up to a monitor or TV. To enable this, first make sure your tablet and big screen are connected; now open Settings, then select Multitasking & Gestures and, at the top, tap External Display. Next tap Stage Manager, and you’ll be able to move your pointer freely between displays.




