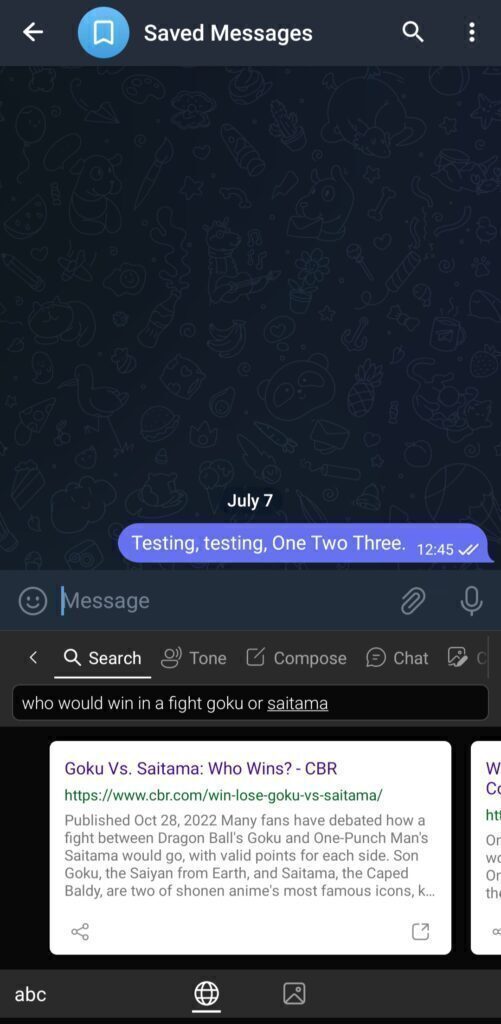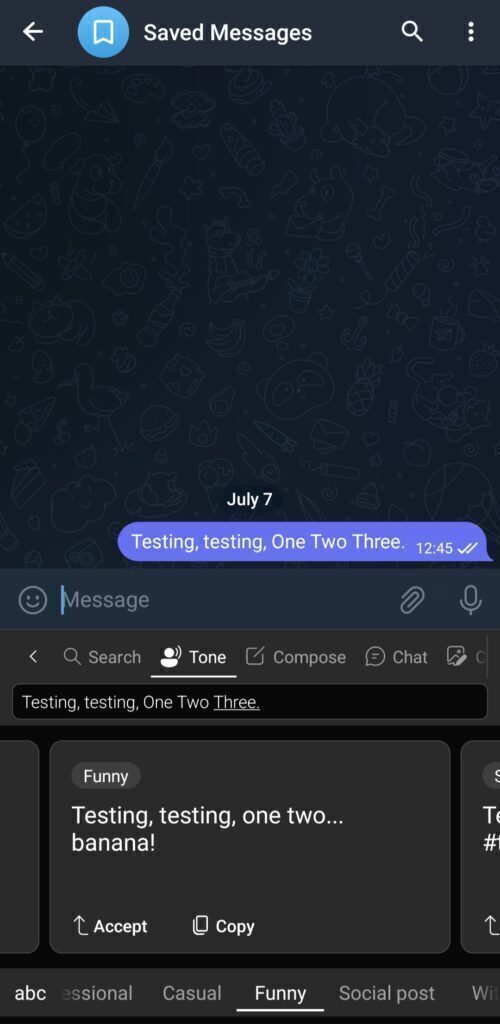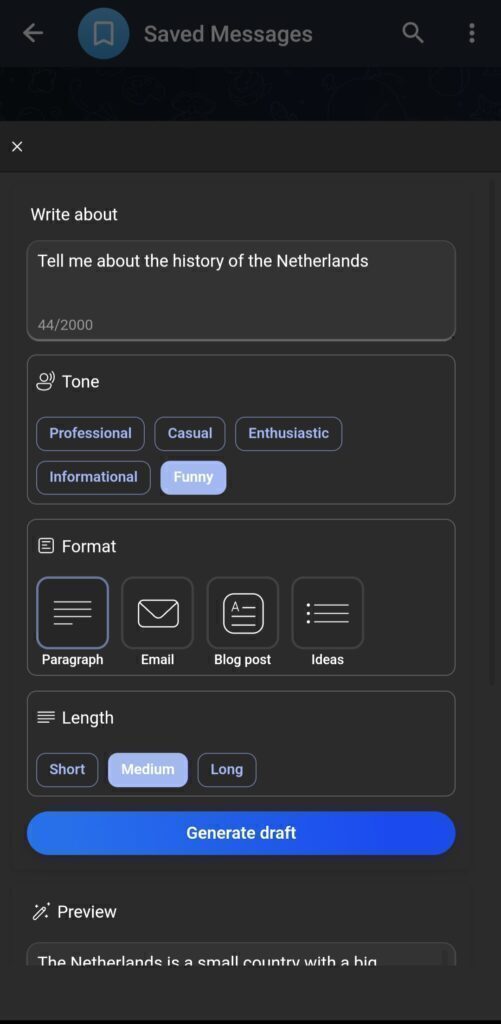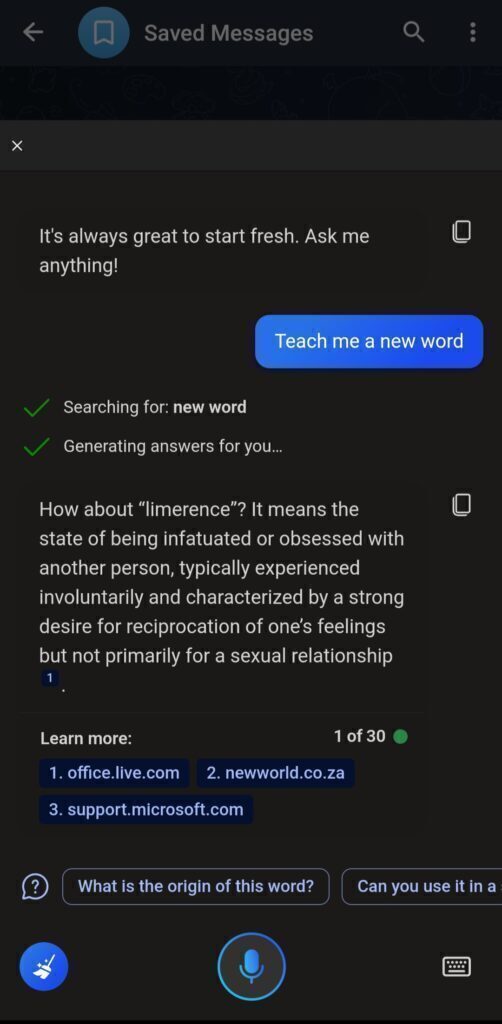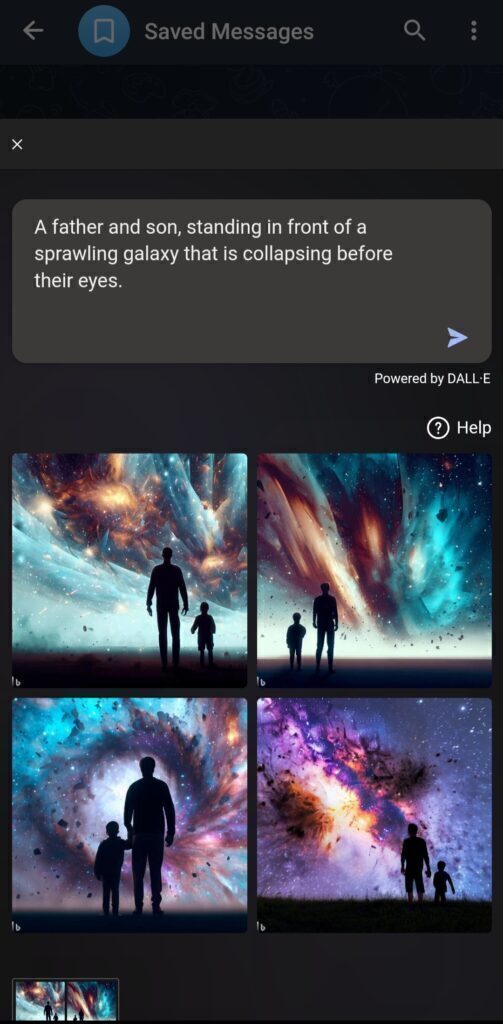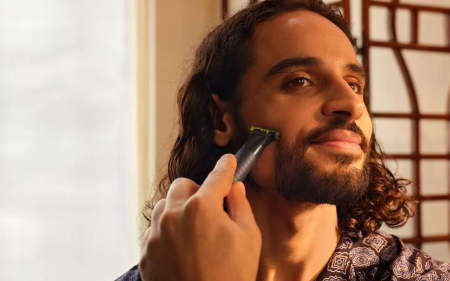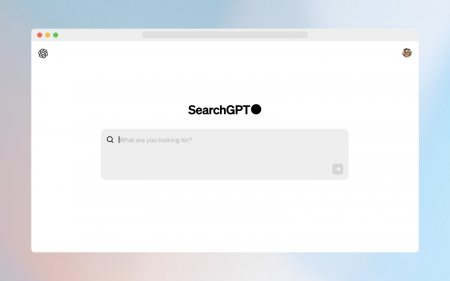We’re sure you’re all caught up on AI at this point. How can you not be? It’s plastered across every facet of the internet – Stuff included. It’s inescapable, at least until 2024’s next buzzword takes off and puts artificial intelligence out of everyone’s mind. Until then, we’re indulging humanity’s current AI obsession with this guide on how to use Bing’s AI Chat features on your Android smartphone in almost every app.
Look past the Bing branding and may you find Microsoft’s Chat-GPT integrated tools – like its SwiftKey keyboard, in this case – quite handy. The new beta version of Microsoft’s SwiftKey introduces Bing AI Chat integration which can compose emails for you, give your text a tone make-over in the style you were going for, or, if you’re desperate enough, have a chat with it. Even if it is a bit… shallow.
Bing’s AI Chat leverages Microsoft’s partnership with OpenAI (and all the money it threw at it) and uses the newer ChatGPT-4, whose API was recently commissioned to become generally available.
We know a dedicated Bing AI Chat app already exists on the Google Play Store, but SwiftKey’s use of the technology is far more user-friendly, provides plenty more features to play with, and allows you to use those features in any other app with a text box.
How to set up SwiftKey and Bing Chat AI
For starters, make sure you’ve downloaded and installed the Microsoft SwiftKey Beta app. You’ll also need a Microsoft account so have those credentials close by. You’ll need both to use Bing’s full power. Once you’ve installed the app, you’ll need to set it as your smartphone’s default keyboard.
Here’s how:
-
- Head to your Android device’s Settings > General management > Keyboard list and default.
- Tap on Default keyboard and choose Microsoft SwiftKey Beta Keyboard.
- Back out and you’re good to go.
Side note, some manufacturers give their settings slightly different names. If that’s the case, use the search function in your settings menu to look for your keyboard list if you have the option.
Accessing SwiftKey’s smarts
First, you’ll need to sign into your Microsoft account. Open a chat – any app is fine – to bring up your device’s keyboard.
- Find and tap on the three horizontal dots on the right of the toolbar.
- Sign into your Microsoft account, found on the left of your screen.
- Once complete, head back to your smartphone’s keyboard.
- Tap the Bing AI Chat button, found on the far-left of the toolbar.
- Agree to Bing’s search policy (you should probably read it as well, but we know you won’t).
- Grant it access to your device’s location.
- You should now notice a few new buttons on the toolbar; Search, Tone, Compose, Chat, and Create.
Using SwiftKey’s Bing features
Search
The first feature, Search, is exactly what it sounds like. It uses the web browser-side of Bing to answer any questions you may have, like “Who would win in a fight, goku or Saitama?” There isn’t much AI at play here, it’s mostly just a rather handy tool to browse the web without leaving the comfort of WhatsApp. Oh, and it’s a Saitama victory, by the way. Please direct any complaints to the folks over at CBR.
Tone
Bing’s AI can use the Tone feature to rewrite a phrase or paragraph you throw its way. Give it a few seconds, and it’ll generate six different drafts of the text you want it to change, offering a choice of professional, casual, funny, social post, witty, and polite. We were particularly fond of Bing’s ‘funny’ rewrite, turning our “Testing testing, one two three” message into…
Compose
The Compose feature is where things start to get interesting. Here, you’ll be giving the AI something to write about with a 2000-character limit. Bing offers helpful examples to point you in the right direction, such as “Tell me about the history of the Netherlands”. Before you hit the Generate draft button, you can choose the tone, format (paragraph, email, blog post or ‘ideas’), and the length it should aim for. It won’t be perfect, but that’s not the point. It’s a feature designed to be a time-saver, allowing the user to improve the rough draft in their own words. We’d also suggest a thorough fact-check if you plan on releasing the text into the wild.
Chat
Next up is Chat. Here is where you can “converse” directly with Bing’s AI – asking questions and receiving a somewhat human-like response. It’ll answer as best it can, and give you a source link to go with it. There’s even an option to speak to it rather than type, though we found its voice-to-text to be disappointing, often confusing our words or just getting them entirely wrong. If you’re looking for better results, stick to the keyboard input.
By the way, there’s a limit on the app’s Chat feature, limiting users to a number of uses per day or session. Specifically, it’ll restrict you to 30 chats per session, and a total of 200 conversations over the course of one day. We can’t see ourselves, or anyone for that matter, reaching it easily.
Create
Finally, we arrive at the keyboard’s best feature – Create. This is the keyboard’s built-in text-to-image generator, utilizing DALL-E for its AI-smarts. It’s speedier than we thought, rapidly spewing out a few variations of our text-based vision of ‘a father and son watching the night sky crumble around them’. This ought to make your WhatsApp groups a little more lively. But remember, with AI-power, comes AI-resp… a responsibility… to… use it like Uncle Ben would.