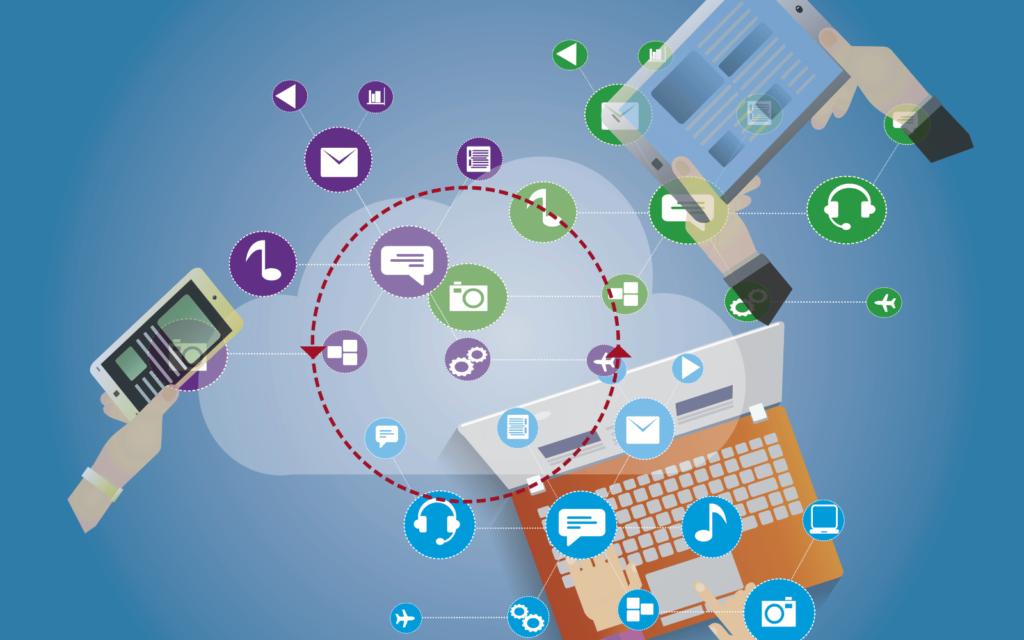File sharing has come a long way. If you’re still emailing yourself images or documents, whether from PC to mobile device or vice versa, we’re here to tell you there are a lot of options you could be using instead. Most of these don’t require much more effort than the emailing ways of yesteryear.
However, all these options for file sharing bring their own set of requirements and limitations. Some companies don’t like to play nice with others – looking at you, Apple.
Additionally, many methods require your devices to be on the same local network or have an active internet connection. When that isn’t possible, you might have to go old school.
File sharing over the wire

Before Bluetooth or infrared wireless file sharing was a thing, the only way to locally share files was over a physical cable plugged into both devices. These days, most people only use a cable for charging purposes but it still remains one of the fastest and most reliable file-sharing methods. Loadshedding knocked out your internet? No problem. As long as both devices have power, the transfer should go through. How successful that is will depend on your devices and cable.
Trying to make sense of USB versions across their many naming revisions is the fastest known route to a self-induced headache. The latest widely supported USB version, USB 3.2, supports speeds from 5Gb/s – 20Gb/s (gigabits per second). This version has had several names over the years so the only way to be certain you’re getting the one you want is to check the transfer speeds. To get the faster speeds, you’ll need to be using a USB-C cable and both your devices and the cable will need to be certified for the speed, else you’re limited to the speed of the slowest component.
If you’re trying to transfer a file from your iPhone to a PC not made by Apple without using the internet, you’ll need a cable with a Lightning connector on one end and USB-A or USB-C connector on the other. But there are a few more steps you’ll need to take. Apple doesn’t want iPhone users rummaging through their iPhone’s file system so you’ll have to use iTunes to sync your content.
For folks with an Apple PC and an Android smartphone, Android File Transfer is the go-between you’ll need. It’s relatively simple to set up and use. Download it on your macOS device and connect your devices with a cable. Then you’ll have access to all the folders and files on your Android device with the ability to transfer files between the two.
Alternatively, you could replace the cable with a removable storage option, like a flash drive or SD card and reader, if you don’t have an iPhone. Some flash drives and SD card readers have both a USB-A and USB-C connector so you can use the single gadget between your smartphone and laptop or PC if the latter doesn’t feature a USB-C port.
If you opt for this method, you’ll need to make sure your chosen media is using a file format that’s supported by both devices. We recommend exFAT, it’s supported by Windows, macOS, and Android.
Ditching the cables

If you felt personally attacked by the headline, we’re not sorry. For well-meaning office workers that spend most of their day in an email client (Gmail, Mail, or Outlook), to the point where they’ve set up mailing rules and even know keyboard shortcuts, sending themselves a file in an email still isn’t the best option. But at least they’re guaranteed to see it.
Today’s equivalent of this would be sending yourself a message on your instant messaging service of choice. WhatsApp and Telegram are available across all platforms and support self-messaging but, as with emailing yourself, you’re limited by what you can send. If you’ve got a large video file you need to transfer, none of these options will work. They aren’t immune to the other problems we highlighted earlier.
What if you lose power or network connection on the device you’re using to send the mail or message? Well, then it will only go through when your power or connection is restored. You’re also beholden to your email or mobile service provider. They aren’t as bulletproof as you might think. This brings us to…
Bluetooth – all platforms

While Bluetooth is the grandfather technology that enables many of these other methods to function, using the tech at its base level is still an option. It will work with pretty much any combination of devices as it’s supported on Windows PCs, Android phones, Apple PCs, and iPhones. But it isn’t without its drawbacks — namely transfer speed, reliability, and proximity.
Transfer speed will depend on the Bluetooth version your devices are running. Again, you’ll be limited by the slowest device. But even if your smartphone and PC support the latest version, Bluetooth 5.3, the transfer speed will max out at around 16Mb/s (megabits per second).
Bluetooth can also suffer from interference from other devices operating at the same frequency (2.4GHz). This could mean your transfer doesn’t reach maximum speed or it could fail altogether.
WiFi Direct – Windows to Android/Android to Android
You can think of this one as a modern alternative to Bluetooth. As with Bluetooth, and like the name implies, this allows your devices to wirelessly connect directly to each other using the WiFi standard. This means you don’t need an internet connection to transfer files. The maximum transfer rate is much faster than Bluetooth, up to 250Mb/s. It also uses the same security protocols that your home WiFi uses (WPS and WPA/WPA2) so your transfers are more secure. But both devices will need to support it. If you’ve got an Apple PC, you’ll have to look at another option.
AirDrop – iOS to macOS
If you’ve already bought into Apple’s ecosystem and have an iPhone and MacBook, we probably don’t need to tell you about AirDrop. This is, by far, the easiest method of file sharing between Apple devices. There is no initial setup required. All you need to do is sign into your Apple ID on both devices (which you will have done already) and make sure both have WiFi and Bluetooth enabled.
Nearby Share – Windows to Android/Android to Android
This is Google’s version of AirDrop. WiFi and Bluetooth are required on both devices, but unlike Apple’s tech, it’s possible to share files without a Google account. Having one does make things a whole lot easier though. Signing in removes the need to manually accept the transfer request. Nearby Share isn’t as fast as WiFi Direct but is supported by a wider range of Android devices.
Microsoft Phone Link – Windows to Android
For users that don’t want to limit themselves to Apple’s ecosystem, Windows comes with a fairly robust solution for pairing your PC and your phone. Formerly known as Your Phone and limited to Samsung Galaxy devices, the since-renamed Microsoft Phone Link now supports any device running Android 7.0 or later.
You aren’t only limited to file sharing either. You can use it to make phone calls from your PC, get smartphone notifications on your desktop, run apps installed on your phone from your PC, and it even supports screen mirroring on some devices.
Intel Unison – Windows to iPhone/Android
If the last one sounded like something you’d use but you own an iPhone, you’re in luck. Intel (of all companies) recently released something similar called Intel Unison. The setup is as straightforward as Microsoft Phone Link and it includes all of the same features to some extent. You can transfer files between devices, send and receive messages (including iMessage) from your iPhone using your PC, and make or receive calls. Your notifications will also appear across devices, but they aren’t actionable from your PC.
An important thing to note, Unison is only supposed to work on laptops with Intel’s 12th-gen ‘Evo certified’ processors but it has been known to work on older Intel CPUs and even AMD CPUs. But if it isn’t officially supported on your PC, don’t expect a lot of official help if you run into a problem.
Cloud storage and third-party programs
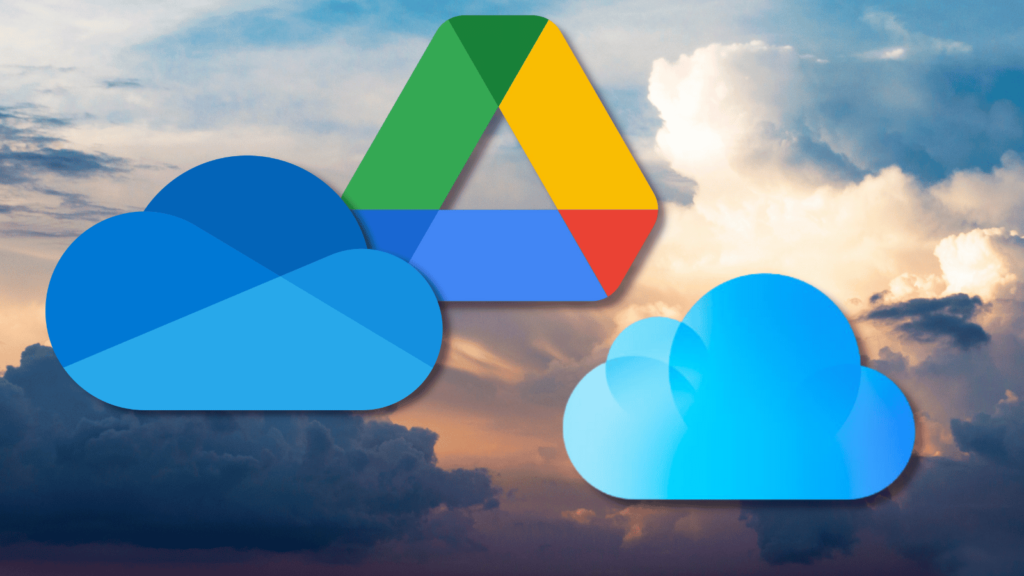 All of the methods we’ve covered so far are specific to a certain combination of devices. If you’re after something that will work across all devices and platforms, you shouldn’t forget about cloud storage as you probably already use or have access to it in some form. Apple has iCloud, Google has Google Drive, and Microsoft has OneDrive. There’s also Dropbox.
All of the methods we’ve covered so far are specific to a certain combination of devices. If you’re after something that will work across all devices and platforms, you shouldn’t forget about cloud storage as you probably already use or have access to it in some form. Apple has iCloud, Google has Google Drive, and Microsoft has OneDrive. There’s also Dropbox.
All of these can be accessed through your web browser but also offer apps you can download and install on your Windows or macOS PC and your Android or iOS smartphone. The drawback, other than the need for an internet connection, is that it introduces an extra step like using a flash drive. The process involves uploading a file from one end and downloading it from the other. But it’s still an option.
For something more direct, there are other third-party apps that allow over-the-air file sharing. There are a dizzying number of these so to narrow your focus we recommend starting with PairDrop, LocalSend, Send Anywhere, and Shareit. We’ve used those before and liked them, plus they don’t limit your platform or device options. We recommend trying them all out until you find the one you like the most.