Recently, FNB launched a new eBucks rewards program that allows customers to earn back an extra R2 per litre in eBucks form. Yes, you’re only earning money back in the form of eBucks, but it’s better than nothing. And R2 is nothing to turn your nose up at – especially as fuel prices keep rising each month.
FNB has been working on making the feature as easy as possible to use. To earn back eBucks, qualifying customers must do their business at Engen and use their virtual FNB cards to pay (for something else) at least once a month. Your car must also be loaded onto FNB’s app before you’re eligible. FNB’s virtual card can be linked with all the major virtual wallets, such as Apple Pay, Samsung Pay, Fitbit Pay, and Garmin Pay.
This might sound like a lot to do. It can feel overwhelming. Some customers could avoid the feature because it seems like an effort to set up. In actuality, it’s simple. Just follow the steps below for your preferred method of payment, and start earning those eBucks.
Make a few quick eBucks
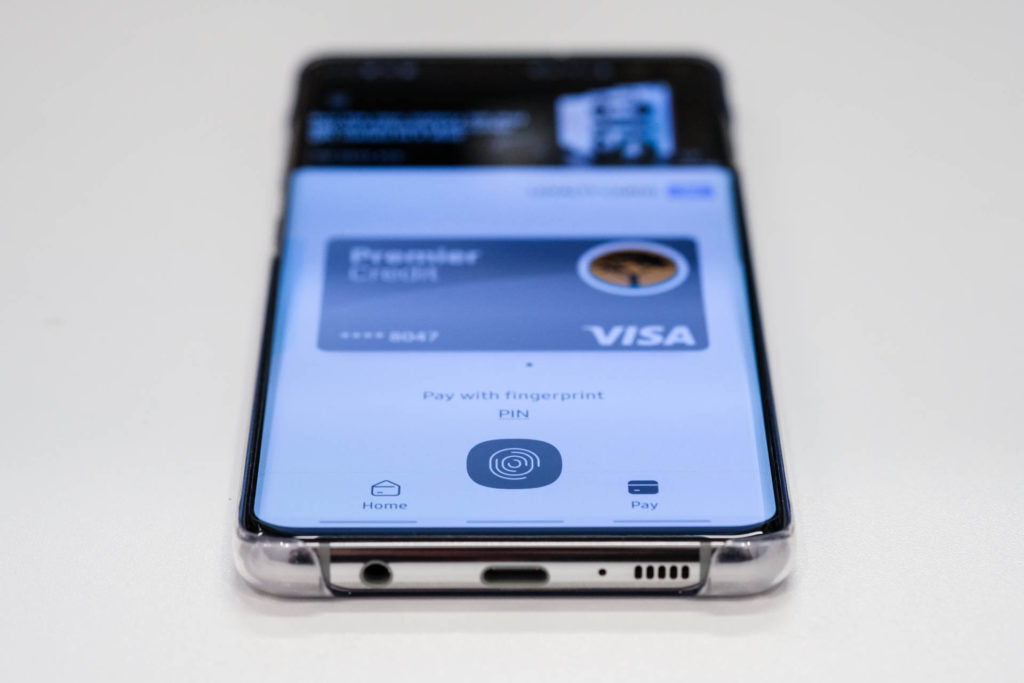
There are various options to pay, off of which are variations on using a virtual card. You can use your virtual card or Scan to Pay, which lets customers pay by scanning a QR code. There’s also the option to pay by tapping a smartphone or smartwatch if that’s more your speed.
Before loading a virtual card, you must first register your car on the FNB app to qualify for the promotion. Then, there are various setups for getting FNB’s virtual banking kit on your device. It’ll depend, obviously, on what you have.
To do all of this, just follow these steps (device-dependent, obvs.):
How to load your car on nav» Car
- Open the FNB App and log in.
- Select nav, then ‘nav-igate life’ on the Home Screen.
- Select nav, then Car.
- Select ‘My Garage’.
- Select ‘Add a vehicle’.
- Follow the instructions to finish adding your car.
Loading a virtual card on Apple Pay
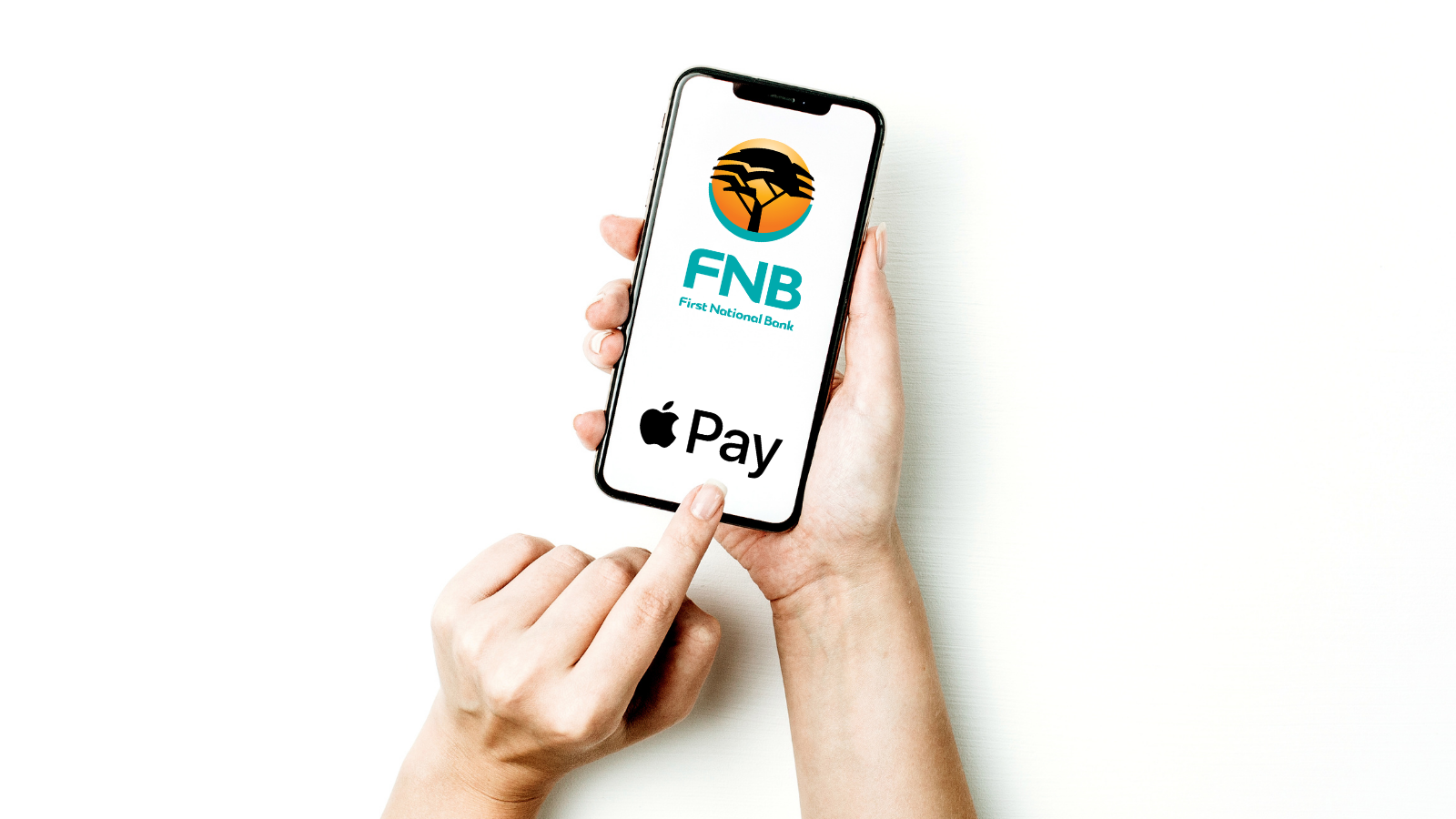
- Log into the FNB App.
- Select ‘Cards’.
- Select your Virtual Card.
- Click on ‘Add to Apple Wallet’.
- Continue and add your details as instructed – then you should be good to go.
Using Apple Pay
- Double click the side button on your iPhone to open Apple Pay.
- Unlock with either biometrics or your passcode.
- Hold the top of the phone near the POS device – usually just a card machine – and voila.
- A PIN is not required.
Load your virtual card for Tap to Pay on an Android device
To use Tap to Pay on an Android, the Android device in question must support NFC. Just a heads-up.
- Open the FNB app, and log in.
- Click on ‘Payments’ > Click ‘FNB Pay’ > Click ‘Tap to Pay’.
- Click on ‘Register’ near the bottom right.
- Choose a virtual card, and select it to be the default card (bottom of the screen).
- Click ‘continue’ and confirm the cards you’re looking to register.
- Wait a moment, and registration should complete shortly.
How to pay using a Virtual Card using an Android
- Make sure your Android has NFC turned on.
- Unlock your smartphone, pattern, password, facial recognition, etc.
- Tap the unlocked phone on the POS device and hold for a few seconds.
- A push notification will arrive once the payment is successful. Your phone will also vibrate.
- For payments over a certain amount, you may need to enter your PIN on the card machine (You use your virtual card PIN for this. It is found on the FNB App, under ‘Cards’ > ‘Virtual card’ > ‘Manage pin’)
Read More: FNB is testing contactless payment options at toll gates
Scanning a QR code to pay – Android and iOS
- Open the FNB app and log in.
- Click on ‘Scan to Pay’ from the Home Screen.
- Alternatively, go to ‘Payments’ and then FNB Pay and then ‘Scan to Pay’.
- Scan the merchant QR Code that applies to you.
- Select which Virtual Card you’d like to use (in case you have multiple).
- Enter the transaction amount.
- Confirm the transaction.
It’s as easy as that. If you’re a qualifying eBucks customer, get this done as soon as you possibly can. It’s free money. Well, eBucks. Once you’ve earned back enough eBucks, go and check out the rewards section that FNB offers. Might as well get a little something back from your fuel spend.





2 Comments
Another useful one to avoid ever using a non virtual card when making payments:
Open FNB app
Select menu (top left, 3 lines)
Select settings
Select FNB pay
Select default card and set it to one of your virtual cards.
True story bro