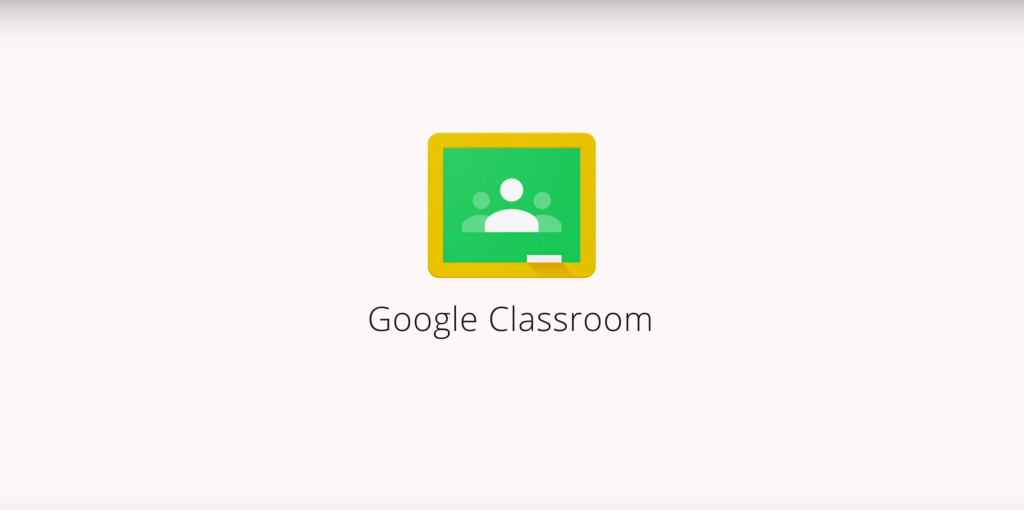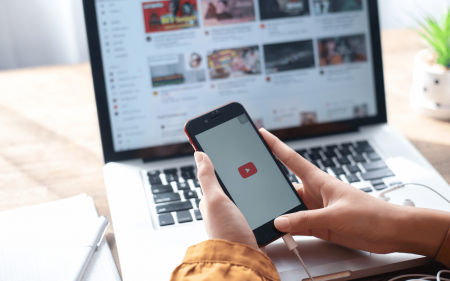So your kids are all locked away safe and sound, out of the way of that pesky COVID-19 that’s been making the rounds. While you can at least rest easy knowing they’re in the comfort of their own home, not going to school has it’s own problems. Like what the Hell is Google Classroom? How do I use it? Why are classes called “Meets?”. These are the questions being raised by everyone, teachers especially.
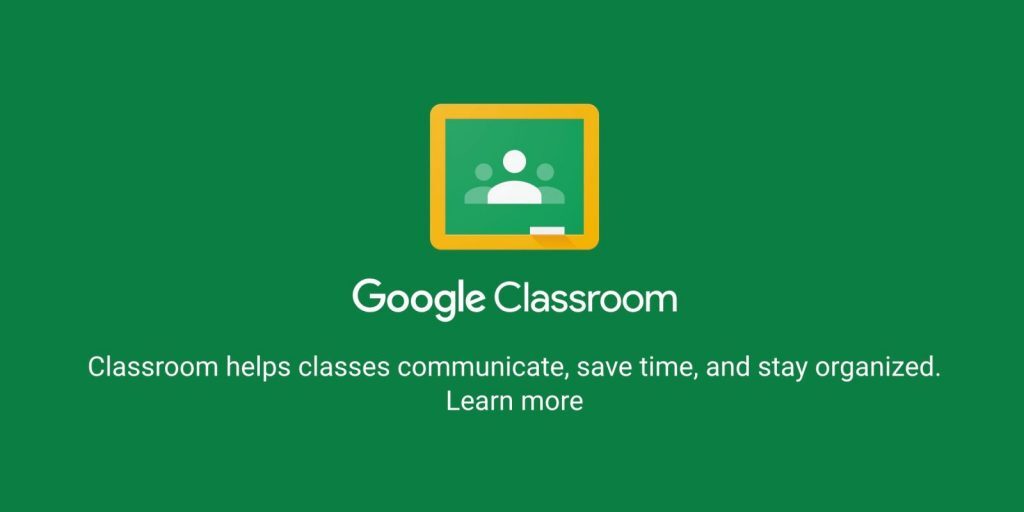
We know it can be tricky, new technology always is, especially if you’ve never been required to use it before. So we thought we’d sketch up a quick guide on how to use Google Classrooms, considering it’s the alternative to in-person teaching that’s being adopted by everyone. We promise it’s not hard, it’s just like setting up a classroom just with more keyboards and webcams.
Check your accounts
At this point it seems unlikely that you won’t have one but to properly access Google Classroom you’ll need a Google account. So before we go any further just quickly sign up for everything you need. Don’t worry, it’s really not a big thing. Plus, you’ll get access to Gmail, Google Drive, Google Calendar and most importantly for us, Google Classroom!
Class is in session
Right, let’s get to it. Once you’ve signed in you should see the below screen. This is where you’ll set up your class so let’s start by clicking the big “+” in the top right hand corner of the screen. Select “Create Class” and fill out all the information you need. Make it nice and custom with a title, what section you’ll be teaching and maybe even a room number to make it really feel like school.
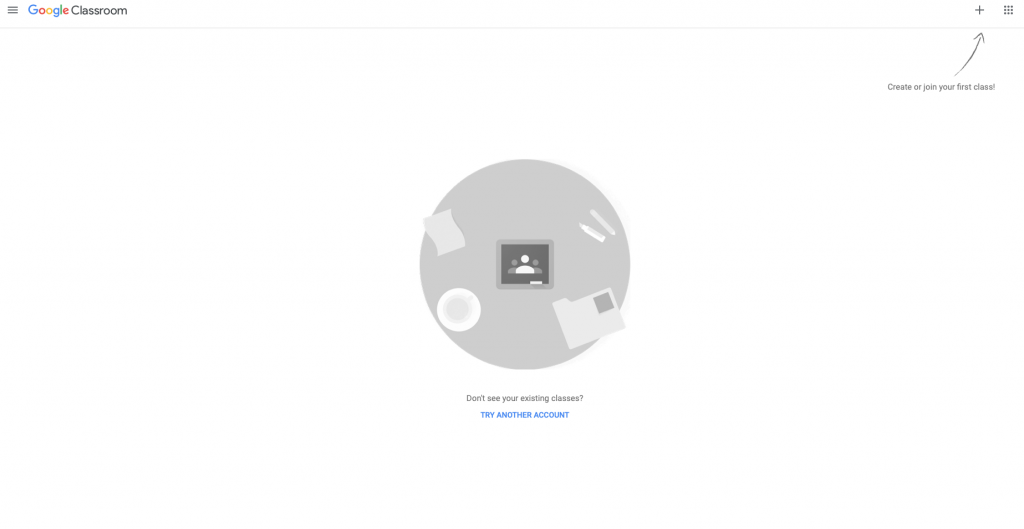
Once your class is set up you’ll need some students to fill it. At the top of your screen, just below the subject name, you’ll find a “Class Code”. This is what your students will need if they want to join the class. Send this out through whatever process you think is easiest (maybe email or WhatsApp group) and watch as they all file in. You can also personally invite them to join the class but it would probably be much easier if they just had a Class Code. From here, it’s fairly straight forward. All of your interactions are labelled fairly clearly, from scheduling announcements to responding to anything your students post. This is your main hub of engagement, so you’ll be seeing a lot of this screen.
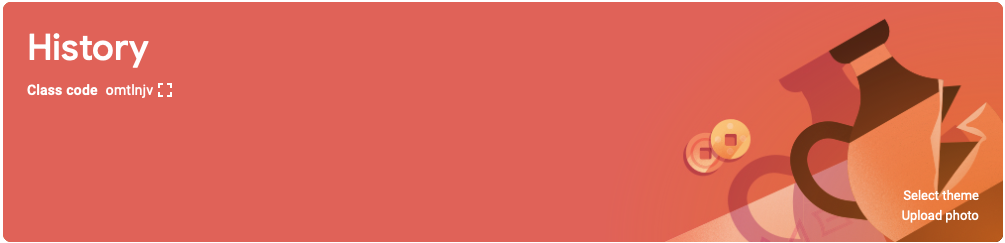
Work sheet, work smart
So you’re able to answer questions, at least that’s a problem you don’t have to worry about. What about having your students do some actual work? Click on the Classwork tab to start setting up assignments for your kids to complete. You can even set when you want them to hand all through Google Calendars which will send our reminders just before they have to hand in. So now those little buggers will have absolutely no excuse to not hand in their work on time; they’re getting notifications the night before!
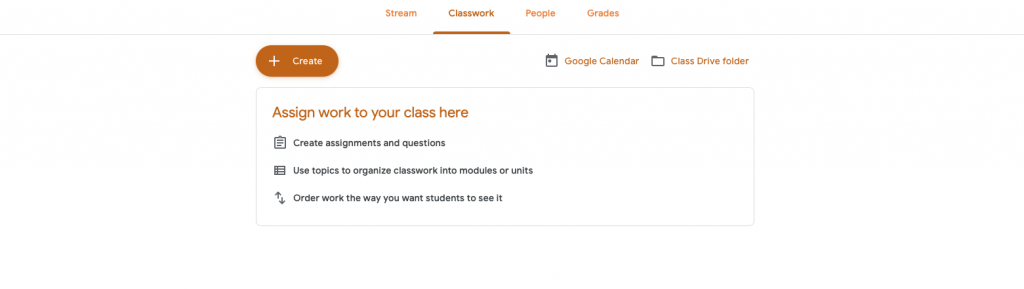
Upgrading
Lastly, once everything’s been finished and handed in, you’ll need to grade your student’s work and hand it back to them. This is all done rather neatly through the Grades tab, where your kids will be able to browse all their previous assignments and marks just to make sure they’re up to date with everything. How many of them will actually use those older assignments when revising for tests? We’ll bet on that number being low because kids are kids and we’ve all been there.
That should be all you need to quickly run through Google Classroom with your students. Sure, it’s not the same as actually sitting in school but it’s a well built, organised system that should make life at least partially easier in the coming days/weeks/months. Be sure to use the rest of Google’s catalogue of online products to enhance the learning experience even more: Google Slides is great for creating presentations, Google Meet can be used to stream your lessons and Google Forms makes writing up tests and assignment papers easier than ever. Teaching from home doesn’t have to be difficult, you know.