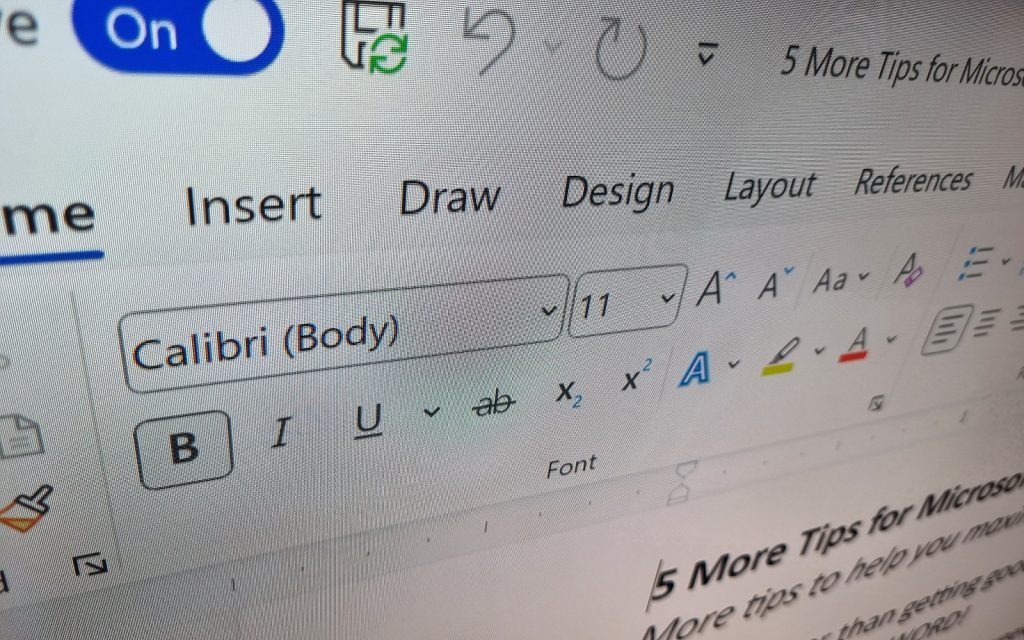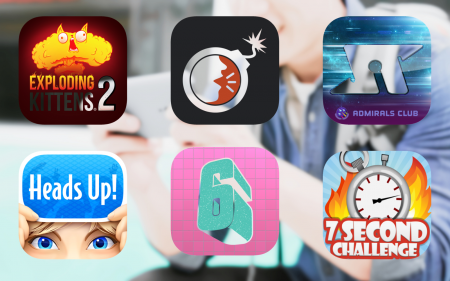What’s better than getting good tips for using Microsoft Word? Getting more great tips for using Microsoft Word. Obviously.
So that’s what we’ve done. Last week, we gave you five handy tips, and this week we’re going to give you five more.
Because we love ya, baby.
Tip 1: Customise the ribbon
If you find that you use some of Word’s ribbon commands more than others, you can customise the ribbon to only show the commands you use the most.
Do this by right-clicking on any open space on the ribbon and choosing Customise the Ribbon to open a dialogue box showing all available commands. Rearrange these in a way that puts your most-used commands within easy reach, and enjoy having made Microsoft Word your own.
Tip 2: How to work with Tables in Word Effectively
Knowing how many columns and rows you need before you even start building a table is half the battle with this notoriously annoying element. Once you know that, go to the Insert tab and click Table and then size the table you’re inserting with the right number of columns and rows.
Once it’s visible, you can format it as you need by merging and deleting cells, choosing a line design, and more. Use the Table Design tab to style your table and make it look nice with templates.
If you find that you need additional columns, rather than trying to add them to your existing table, just delete the whole thing and start again – trust us, it’s a lot less frustrating.
Tip 3: Style Separator for Dual-Column Formatting
When you want to create a Microsoft Word document with two columns that don’t look exactly the same, you can use the “Style Separator” to apply different styles to the left and right columns.
To do that, insert a “Continuous Section Break” (Page Layout > Breaks > Continuous) where you want the columns to begin, then apply different styles to each section.
Tip 4: Have the computer read your content back to you
Sometimes, it’s useful to hear your words read back to you. That’s a great way to identify awkward phrasing and pick up any errors that silently reading might miss. Fortunately, you don’t have to do it yourself – Microsoft Word has a built-in AI voice that can do it.
Simply click the Review tab, and then on Read Aloud. Your computer will now read your text back to you; give it a listen and you’ll easily identify areas of text that could use further polishing. Repeat until your text reads as smoothly as it appeared in your head as you wrote it.
Tip 5: Use Track Changes and Version History when collaborating
Collaborating with colleagues on work documents is something many of us do as a matter of course. To make it easier to see who has changed what, it’s useful to activate Track Changes, as you’ll be able to see at a glance all of the changes made.
If the markup created by Track Changes annoys you or makes the document difficult to read, there’s a drop-down window on the Review tab where you can choose the level of markup you wish to see. We’re big fans of No Markup, as when it’s active Microsoft Word still tracks your changes but you just see the final result. This is a lot easier to parse than seeing all of the markup everywhere which can obscure what’s actually there.
It’s also useful to have access to previous versions of collaborated-on documents, in case you need to roll it back to a previous state. Do this by clicking on File, then Info, then on Version History. A list of previous versions of your document will appear on the right; go through these and find the one you want, then click Open file to open it in a new window.
Mine the internet for more Microsoft Word tips
If it were up to us, we’d keep writing these Word tip articles until the sun goes supernova, but Stuff‘s editor will probably kill us. So instead, we recommend going in search of tips on your own; YouTube is an amazing source of help for anything you can think of, as is Google.
But even if all you read is this article and the other tips article we posted last week, we’re confident that what we’ve shared will help you get a bit more out of Microsoft Word, the world’s most popular word processing software.