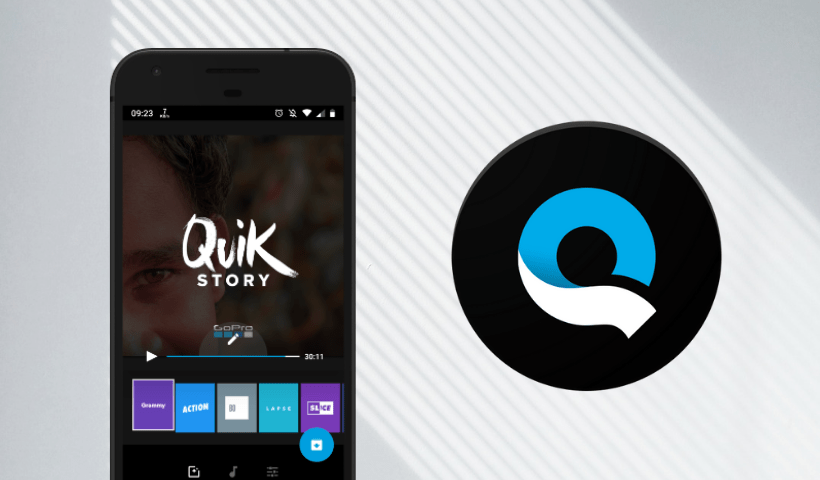Stuff shows you how to use GoPro’s lightning-fast, powerful, free editor to actually do something good with all those half-forgotten videos clogging up your phone.
The Basics
Create a movie: Going from raw footage to edited video in Quik requires just a few taps. Kick-off a new project by pressing the ‘+’ button then select media from your device (videos are obviously best, but you can include photos). Tap-hold and drag the thumbnails to rearrange their order, then tap the tick (Android) or Add (iOS). Quik will instantly serve up an edit, complete with transitions and soundtrack.
Rearrange clips: Playback your edit and you might decide it needs more work. On Android, tap your video to access the clip editor. You can add a clip either side of the currently playing one, and drag and drop thumbnails to adjust their position. On iOS, tap the pencil button after tapping the video to access the tool for adding clips. There’s also a bespoke timeline editor button for full-on rearranging.
Define highlights: Quik does its best to choose highlights from your clips. If you’re not impressed, you can flag moments you like to help it shake up the edit. Tap the relevant clip to bring up the editor, then tap Hilight. Scrub through the clip and tap the blue Hilight button to tell Quik the bits you want to see in the final movie.
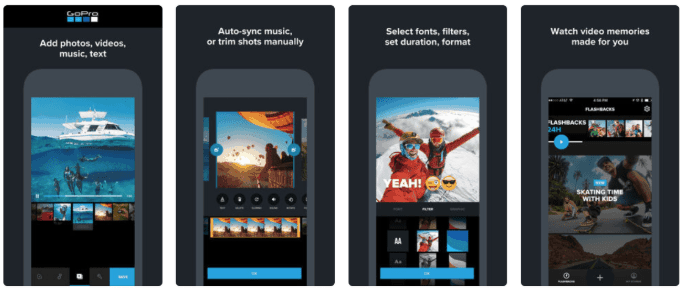 Save for later: Unlike many video editors, Quik won’t bin your hard work if you have the audacity to want to do something else for a while. Exit from an edit and you’ll be given the option to save your project. This then appears on the launch screen on Android, or in the My Stories tab on iOS. It’ll stick around for a week.
Save for later: Unlike many video editors, Quik won’t bin your hard work if you have the audacity to want to do something else for a while. Exit from an edit and you’ll be given the option to save your project. This then appears on the launch screen on Android, or in the My Stories tab on iOS. It’ll stick around for a week.
Watch flashbacks: If you’re working with an Apple device, Quik will attempt to give you flashbacks – but in a good way. What this means is that, even if you do nothing with the app, it’ll root through your on-device videos and serve up something lovely on a Sunday afternoon.
It’s almost here
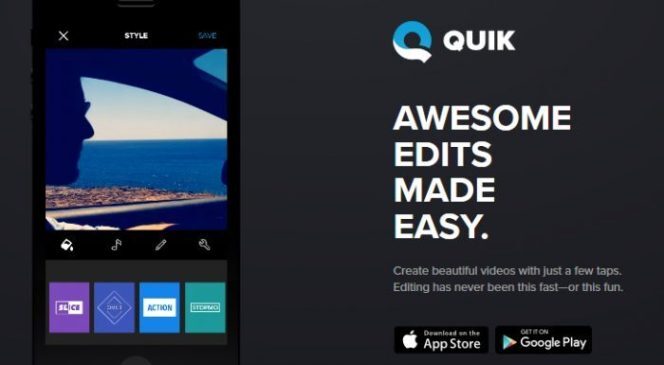 Change your style: Adjust the current style to quickly shake up your video. On Android, tap the sliders and use the Font and Palette options to update text and background visuals; on iOS, tap the sliders within a style’s button and drag the Font and Graphic wheels to suit.
Change your style: Adjust the current style to quickly shake up your video. On Android, tap the sliders and use the Font and Palette options to update text and background visuals; on iOS, tap the sliders within a style’s button and drag the Font and Graphic wheels to suit.
Skip the credits: Given that Quik’s a freebie, it’s fair enough that GoPro welds a bit of branding to the end of every video… but you can dump it. Open the editor, scroll to the end of the thumbnails timeline, select the Quik outro and tap the bin button.
It’s a fit-up
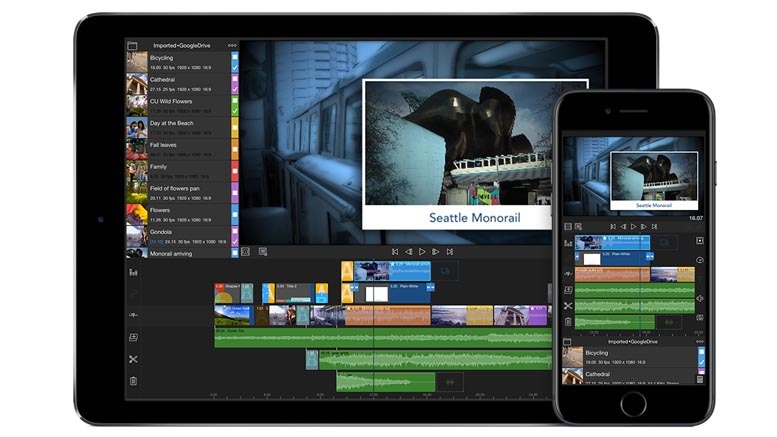
Choose your viewport: On opening a movie, tap the sliders button (Android) or spanner (iOS) and you’ll see a button for switching the output between Cinema (widescreen), Square (for social media) and Portrait (get out of our house). It updates instantly.
Keep it in the picture: Obviously, if you try to smash a rectangular clip into a square viewport, bits will be chopped off. In the clip editor, use Layout/Fit to toggle between standard and zoomed views. To adjust the portion of the image that’s focused on, use Crop and drag the crop area
Its all in the edit
 A quick trim: Should a clip run on a bit, tap the Trim button and use the drag handles to adjust its length. Or try one of Quik’s algorithmic options: ‘Balanced’ is chosen by default, but there are others for different styles of film.
A quick trim: Should a clip run on a bit, tap the Trim button and use the drag handles to adjust its length. Or try one of Quik’s algorithmic options: ‘Balanced’ is chosen by default, but there are others for different styles of film.
Letters in: Text works differently on each platform, although the tool is triggered on both with the clip editor’s Text button. On both platforms, you can add a new title card. Android lets you instead opt for a caption; on iOS, this is replaced with a text overlay that you can reposition.
Pretty colours: Click the slider/spanner button on the main screen to dig into Quik’s filters. These offer everything from heavily saturated colour to stylish black and white.
It’s a wrap
Save in HD: Quik is designed for a speedy workflow that culminates with you sharing your masterpiece online… in SD. Should you hanker for higher-quality output, tap the cog button on the main screen to access settings, and turn on ‘Save videos in 1080p HD’.
Ditch downloads: If you’re a bit tight for space on your phone, you might not appreciate Quik downloading a slew of audio and clinging onto it for dear life. Again, the settings are your friend: just tap the Clear/Remove options to free up some space