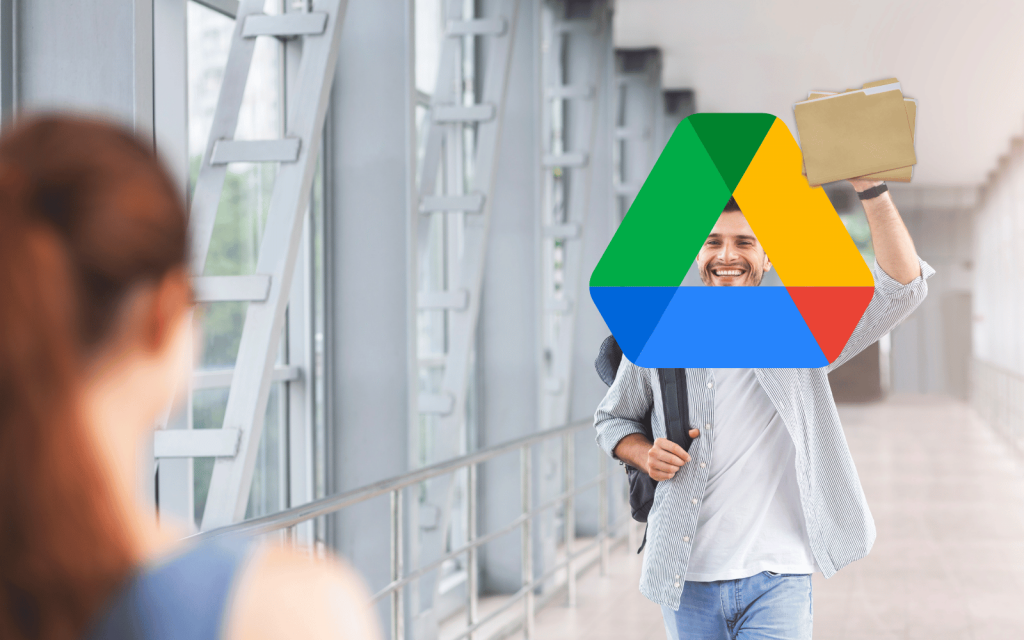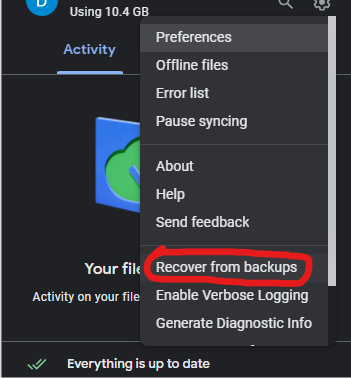A “small subset” of unfortunate users suffered a tragedy not so long ago thanks to a sync issue in the Google Drive for Desktop app. This issue caused months, or, in some cases, years of files and folders in the affected Google Drives to vanish, leaving no trace of where they might’ve gone.
This caused some justifiable panic but after much wailing and gnashing of teeth, the Google Drive team has reported back with a solution. The latest version of the app comes with a file recovery tool that should restore barren Drives to the disorganised file dumps they once were.
If you were one of the affected parties, here’s how you go about getting your precious files back.
Google Drive: The Return of the Files
First, you’ll need to make sure you have the latest version of Google Drive for Desktop. To check the version of your app click on the icon in the system tray -> click on the cog in the top right of the new window -> click on ‘About’. You should see something similar to the following image pop up.
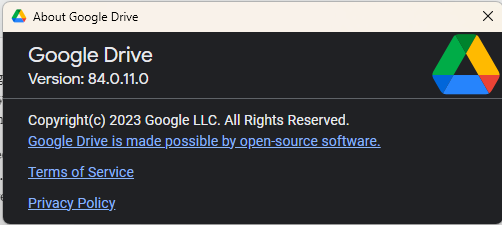 Our Google Drive hasn’t been updated yet, although we have auto-updates enabled. If you don’t feel like waiting for the update to happen naturally, you can download the latest version here. Run the installer once downloaded, then make sure the app is up and running again. When the icon returns to the system tray, repeat the above steps to ensure it updated. You’re looking for version 85.0.13.0 or later.
Our Google Drive hasn’t been updated yet, although we have auto-updates enabled. If you don’t feel like waiting for the update to happen naturally, you can download the latest version here. Run the installer once downloaded, then make sure the app is up and running again. When the icon returns to the system tray, repeat the above steps to ensure it updated. You’re looking for version 85.0.13.0 or later.
Now that you’ve got the new and improved Google Drive for Desktop, it’s time to get those files back. Head back to the system tray and do the following:
- Click on the icon in the system tray
- While holding the ‘Shift’ key, click on the cog in the top right of the new window
- Click on the new ‘Recover from backups’ option
In response to that, you’ll either see ‘Recovery has started’ or ‘No backups found’. If you get the first one, after a while you should see ‘Recovery is complete’ or ‘Not enough disk space’. If the process is completed successfully, you’ll find a new ‘Google Drive Recovery’ folder on your desktop with your missing files. Hooray, crisis averted.
If you get the ‘Not enough disk space’ message at the second step of the recovery process, you’ll need to free up some space or go down this rabbit hole of changing the recovery file path.
Couldn’t get past the ‘No backups found’ message but know for a fact you’re missing files? You’ll need to head here and follow the steps to submit further feedback to the Google Drive team.