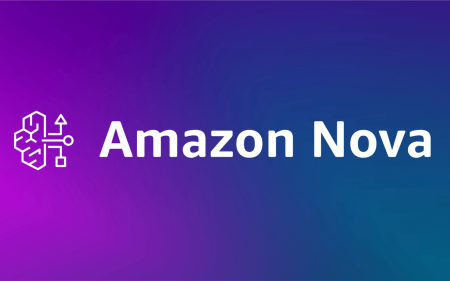The only people who have not heard about Microsoft Teams are likely Amish or live undiscovered in the Amazon rainforest. They’re also very unlikely to read this page.
For the rest of us, Teams has taken over, and now we spend far too much time (so much time) in virtual meetings with colleagues, clients, and even friends and family. Teams is so popular now that it was reported in early 2023 that 280 million people were logging into the platform daily.
Virtual meeting fatigue aside, it’s a fact that Teams is pretty popular. But even though many of us use it, not every Teams user is a power user. That means many are only using the basic functionalities: joining meetings, muting and unmuting themselves, and clicking the Leave button at the end of meetings with a palpable sense of relief without knowing much more about the app.
What you’re about to read is some tips for Teams users that will (hopefully) make the software just that little bit more familiar, and maybe a little bit more useful, too.
Tip 1: Start a chat quickly
Microsoft software has many keyboard shortcuts, and Teams is no different. To start a chat with someone quickly, press Control and N from anywhere in the application and start typing your chat partner’s name. When it appears, click on their name (or press Enter) to start a one-on-one chat session with them.
Tip 2: Give a channel an emoji
To liven up your Teams environment, you can do silly things like giving your Channels a fun emoji. To do that, you can right-click on any of the channels that you have admin rights in and click Edit this channel. When you’re ready to update the channel name, press the Windows key and . on your keyboard and choose from the emojis that appear.
It might seem silly at first, but we have anecdotal evidence that emojis can help people quickly understand what channels are all about. But only if you choose wisely, of course.
Tip 3: Add a whiteboard
Having somewhere for everyone in a meeting to scribble can help get ideas across, which is (presumably) why Microsoft added Whiteboards to Teams.
To add one to your meeting, click the Share icon and choose Microsoft Whiteboard. Then choose from the board picker view and boom, instant Whiteboard.
Bonus tip: When you’re doodling on your whiteboard, and you want to draw a straight line, hold Shift while you’re drawing. You’re welcome.
Tip 4: Use announcements
When you want to post something into Teams and you don’t want it lost in the noise, it can be helpful to make it stand out by turning it into an announcement. Announcements are messages in Teams that have big, colourful headlines and backgrounds, with the express purpose of grabbing your eyeballs.
To make an announcement, go to the channel you want to make noise in, and under the Posts tab, choose Announcement. Now, type up an eye-catching headline, change the background, and you can even give it a sub-heading. Click on Post when it’s time to drop whatever bombshell you have lined up.
Tip 5: Use keyboard shortcuts
We mentioned before that Microsoft loves adding keyboard shortcuts to its software (and has for decades). If you are curious about Teams’ shortcut keys, simply press Control and the full stop/period key to display a handy list of every single one of Teams’ shortcuts. Handy, right?
Tip 6: Appear offline
It’s not fun to always appear as being available on Teams because then people assume you’re available and call on you to do things. The audacity.
Sometimes there are legitimate reasons to not want to appear available, so Microsoft built in the ability to appear offline in Teams. To make yourself invisible to your corporate overlords (hah, as if), all you need to do is click on your profile in the top right corner of Teams, then on that dreaded “Available”, and then choose Appear Offline from the dropdown list that appears.
And voila, you’re no longer online. Just don’t abuse this power too much, otherwise your colleagues might get suspicious and report you to the Not Being Productive police.
Tip 7: Pop apps out into their own window
Teams offers a bunch of app integrations so you can do all kinds of things without leaving the Teams environment for even a second. But it can be annoying to be confined like that, so Microsoft has given you the option to pop those apps out into their very own windows.
To do that, go to your Apps, right-click on the one you want, and choose Pop Out App from the menu that pops out. Now, you can use the app in its own window and arrange it on your desktop however suits you best.
Tip 8: Use Word inside of Teams
Instead of using Word in its own runtime environment, you can use it right from inside Teams. Go to the Apps panel, find Word, and click on it. Now Word is open inside Teams, which makes collaborating on documents a far more streamlined process as you won’t need to continually switch between applications.
Tip 9: Play Games in Meetings
Did you know you can play games with up to 249 other people in Teams meetings? Microsoft developed an app called Microsoft Teams Games for Work that gives you access to Solitaire, Minesweeper, Wordament, and Icebreakers from inside your meetings.
To add it to a meeting you’re in (so long as you have the rights to do so, of course), click on the Add an App button, then search for Games for Work and install it when you find it.
Ta-da! These games can be a lot of fun in large groups, and they’re a great way to do some fun team-building with minimal effort.
Tip 10: Paint it Black
If you don’t like Teams’ default colours, or you’re working at night or in a dark room and you find that the bright whites and blues are assaulting your retinas, you can make a quick change that will bring you some relief.
Click on the three dots to the left of your profile picture, then Settings, then under the General section pick the Dark theme with much darker default colours.
You’re welcome.
More tips later
And that’s it for now. With some new knowledge under your belt, you can tackle Teams with more confidence. There’s plenty more to learn, of course, but these tips will provide a great foundation to build on.