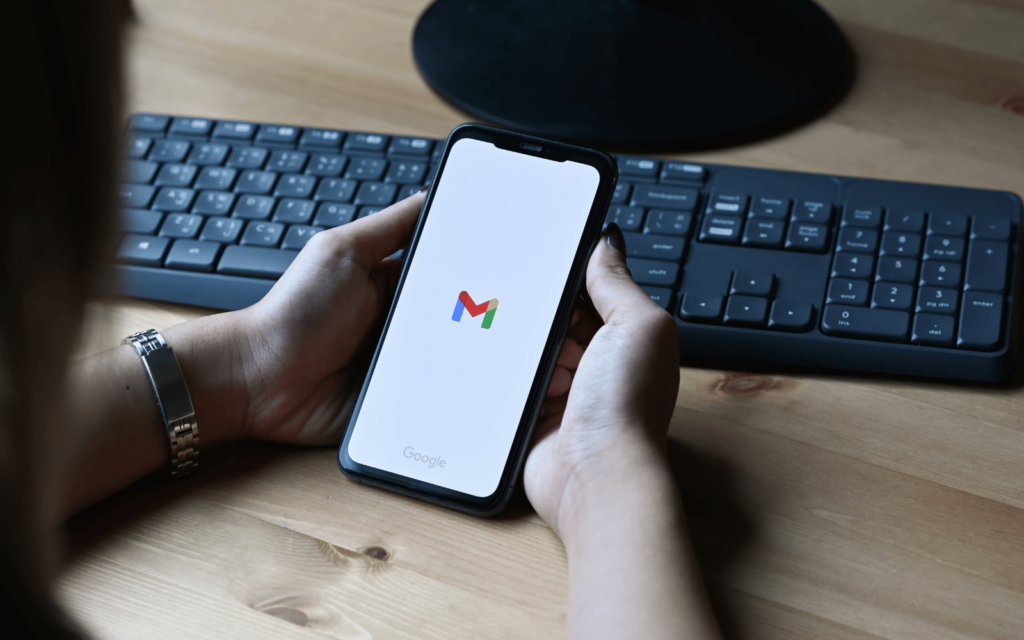Okay, truth time. When was the last time you really dove into Gmail’s features beyond sending and receiving your emails? Yeah, that’s what we thought. Back when the service was released in 2007, there wasn’t much to do besides choosing a new theme to stare at while emails continued to flood in. We know, we know – you chose the Ninja theme and haven’t budged since. But Google’s had plenty of time to innovate since then, adding new features often, even if it doesn’t always tell you they’re there.
Whether you’re a work- or personal-Gmailer, it doesn’t matter. We’ve picked five of Gmail’s best features we’d forgive you for not knowing about – mainly because Gmail itself doesn’t tell you about them.
Keep those emails on Snooze
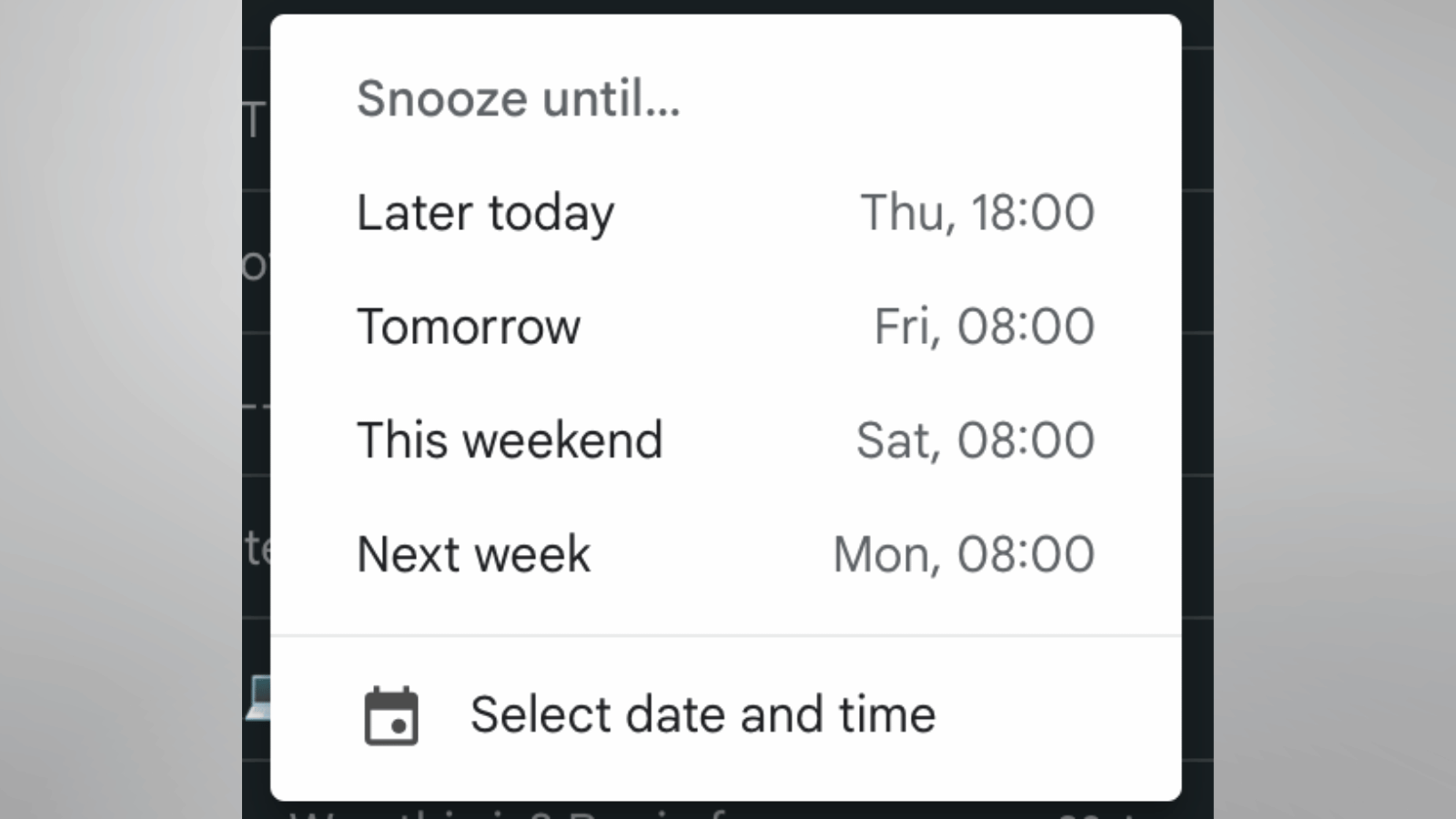
Much like your morning alarm clock, one of Gmail’s better features involves snoozing emails to better clear your head until you’re in the correct headspace to deal with what Karen from Accounting keeps throwing your way. It’ll temporarily remove an email from your inbox, and reappear at a time of your choosing, allowing you to clear your head and focus on what’s really important.
- To snooze an email, hover over it and click the clock on the far right of the mail as it appears in your inbox. It’ll offer a choice of presets – like for 18:00 that day, or the following weekend – that sort of thing. Beneath those, however, is a button that’ll let you choose a specific time and date for the email to show up in your inbox again.
Templates for repetitive messages
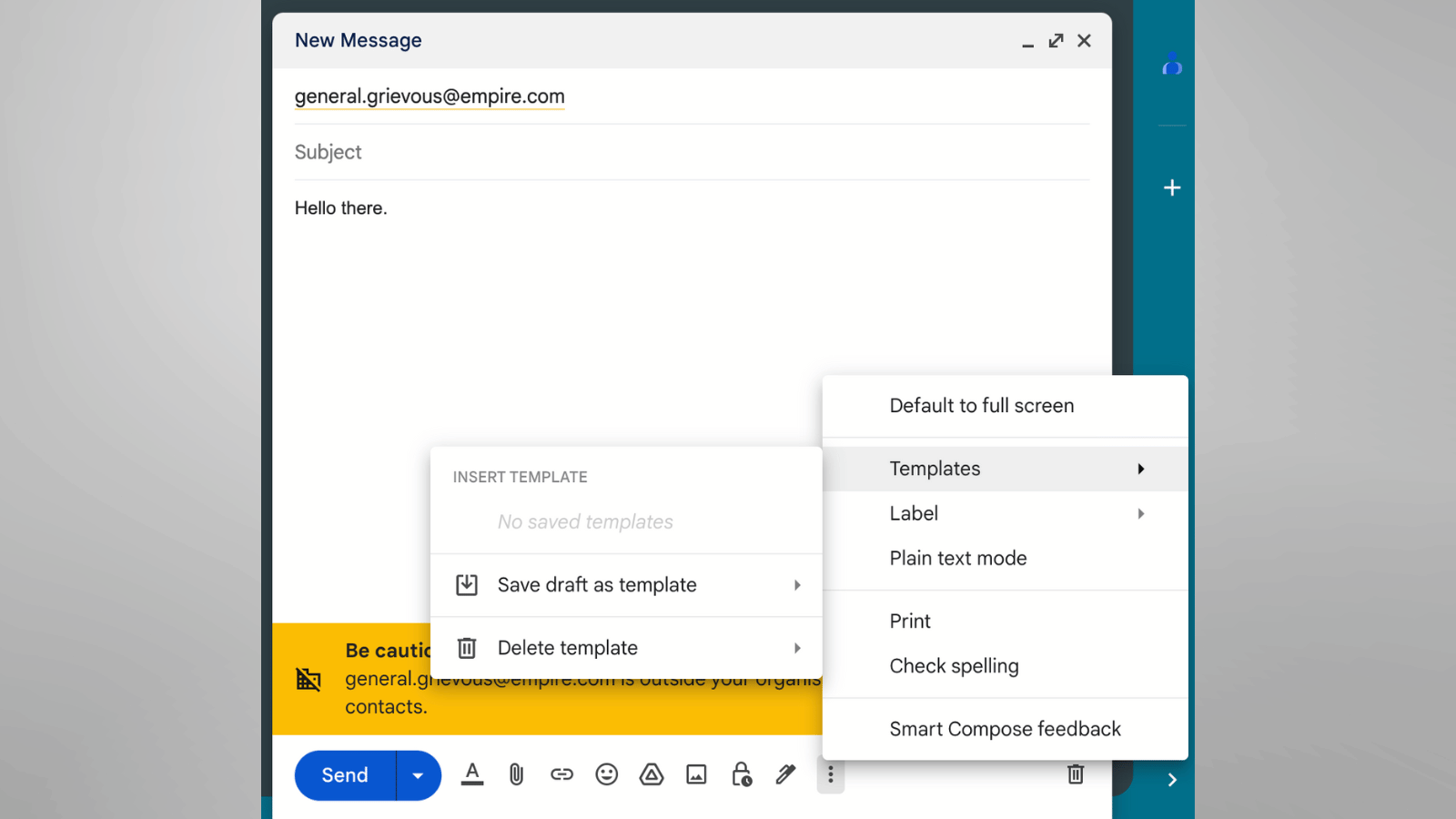
If saving time is on your mind, Gmail has a feature that’ll change the game: templates. If you’re constantly hitting the same keys over and over again, create a template that you can refer back to and edit the minor bits to make it feel brand-new.
- First, compose the mail you want to keep in your Gmail locker. Once it’s just how you like it (including the subject line), click those three dots at the bottom right (next to the bin icon), then choose Templates > Save draft as template > Save as new template.
- P.S. – Templates must first be enabled in your Gmail settings. At the top right of your screen, click the Gear icon and select See all settings > Advanced. In the Templates area, click ‘Enable’ and save your changes at the bottom of the screen.
- P.S.S. – Templates are only usable in the Gmail web app, and cannot be accessed through the mobile app.
“Wait, you can unsend emails?”
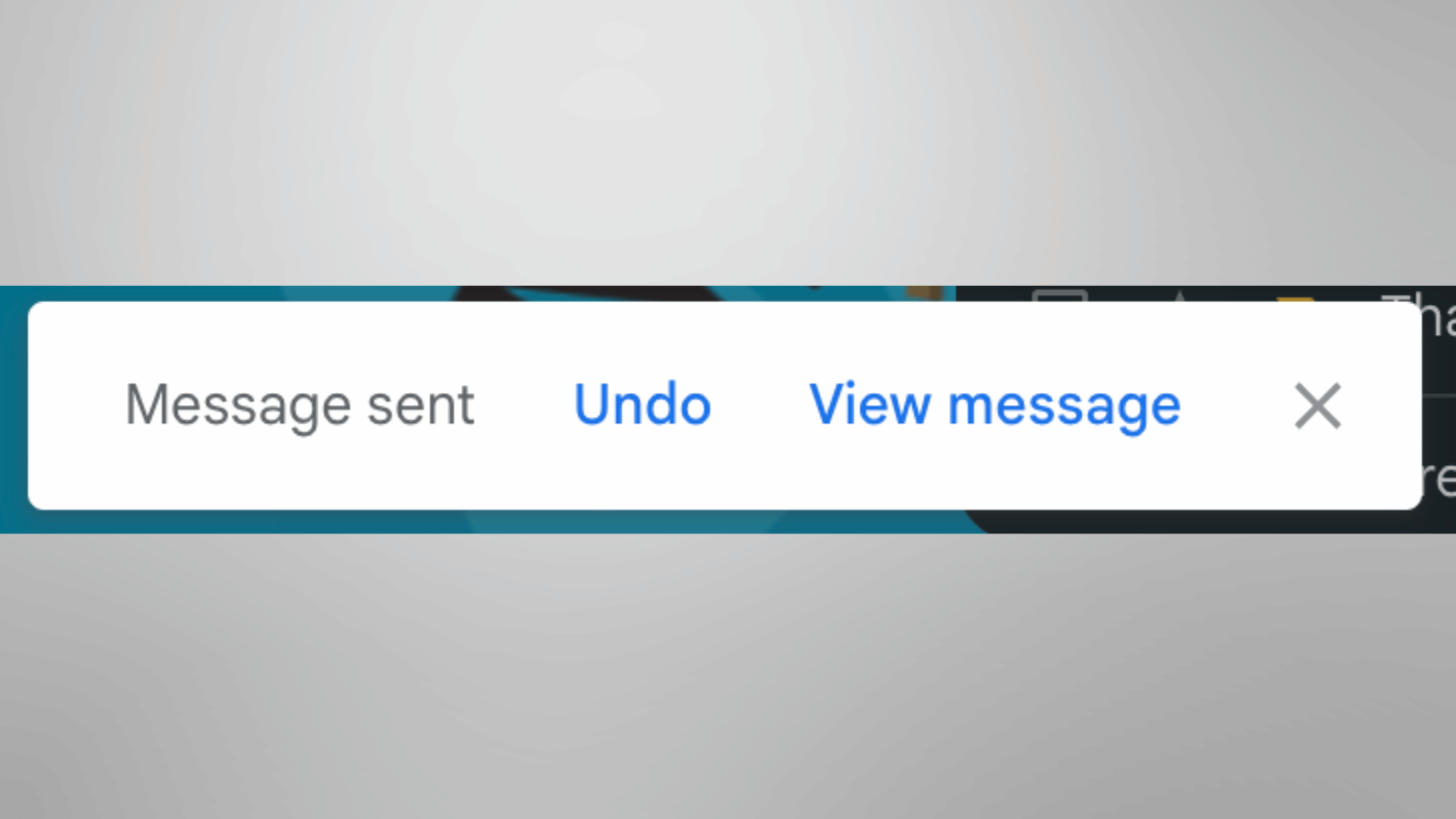
There’s no better time to notice an error in an email than after it’s been sent. Whether it’s a spelling error, forgetting to CC your boss, or CCing your boss when you weren’t supposed to – it doesn’t matter. The result is the same: panic. Fortunately, Gmail has an Undo feature that’s saved more than a few lives (and jobs) in its time.
- Once you’ve hit Send on a mail, look at the bottom of your screen for the ‘Message sent’ notification. Right next to it is the ‘Undo’ button that you’re so desperately searching for. Be warned, you’ll only have five seconds to hit that button before your mail is irretrievably sent.
- You can, however, extend that window to 30 seconds. To do so, click the Gear icon at the top right of your screen and select ‘See all settings’. From here, search for the ‘Undo Send’ section. Click the dropdown menu, and choose the ‘30’ seconds option.
Google confidential
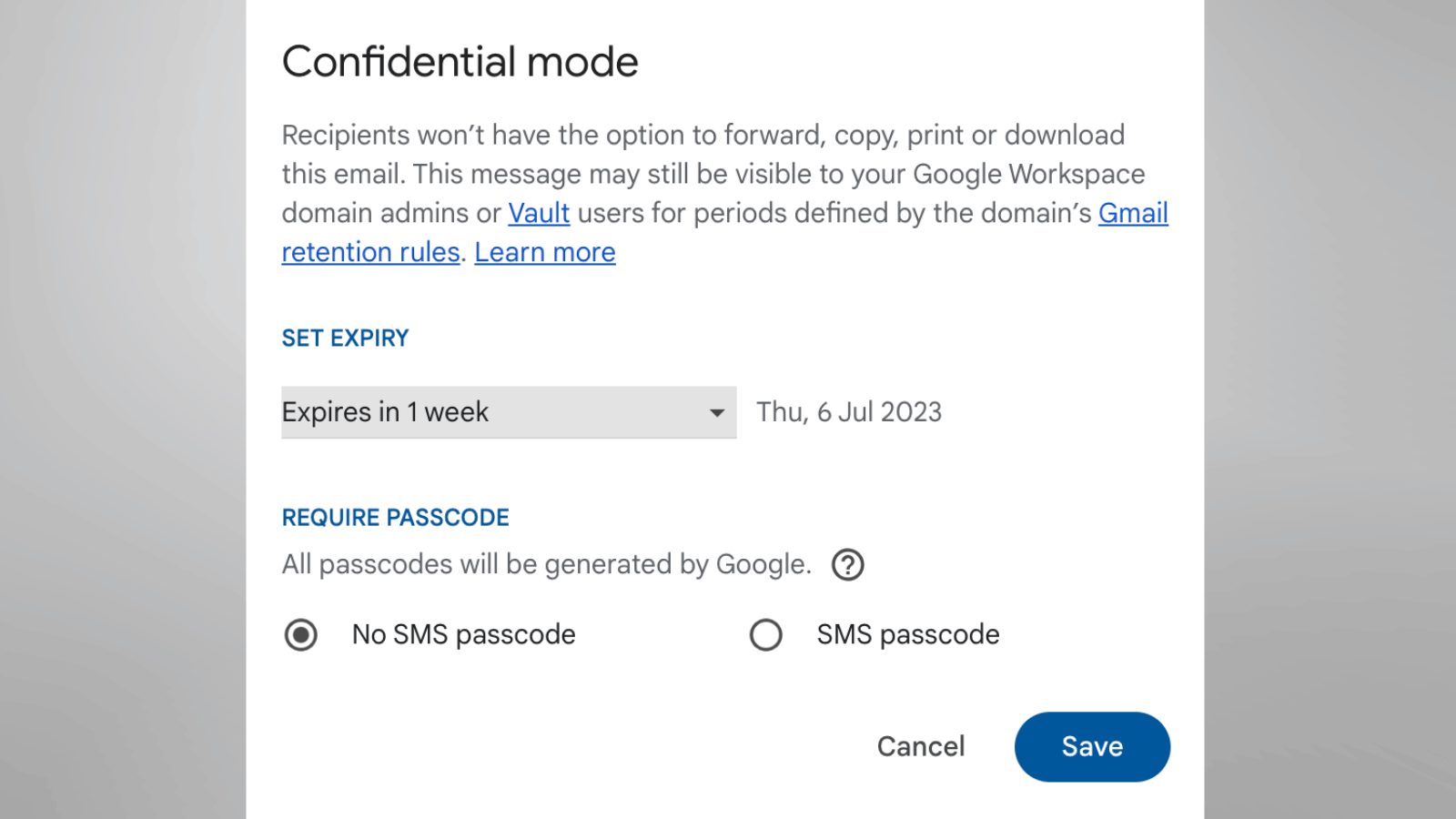
Sometimes, the contents of an email are for the eyes of its recipient, and nobody else. Unfortunately, you can’t always be sure it won’t be forwarded into the wrong hands or passed around the office like some sick joke. That’s where Confidential mode comes in; to stop people from forwarding, downloading, copying, or printing an email you’ve sent. There’s even a self-destruct timer, to make sure the email deletes itself from the recipient’s inbox when the time is right.
- To start, compose a new mail. Scan the bottom of the Compose body field and hit the little padlock symbol to toggle Confidential mode on/off. From there, choose the time and date you want the mail to expire.
- For an added level of security, you can set up an SMS passcode that’ll send a link that users must use to open and view the email. Make sure you enter the recipient’s phone number and not your own.
Keep track of your emails

Worried that you’re being left on read by someone on your contact list? Fret not, Gmail’s add-on marketplace has several options that’ll let you know if your emails are being opened and read. There are plenty to choose from, each with its own accompanying features that’ll most help you. We like the look of ‘Mailtracker & Mail Merge for Gmail’.
- To install an add-on, click the big ‘+’ on the right-hand side of your screen. From there, search for ‘Mailtracker & Mail Merge for Gmail’. Click install, and follow the prompts that appear on your screen.
- Some add-ons require you to include another extension through the Chrome Web Store to work as advertised.