With over 70 million songs in its library, Spotify is bound to have at least one song that’ll appeal to almost every taste imaginable. But most people listen to more than one song.
We’re also pretty sure there are a lot more than 70 million songs out in the wild. That mixtape your Soundcloud rapper cousin has been begging you to play, for example. Or the countless bootleg remixes and alternate recordings from a live performance. Or maybe your favourite artist is boycotting Spotify and removed all their music from the platform. What do you do then?
Well, if you’re that Soundcloud rapper cousin and think you deserve a promotion to the big leagues — or have everyone else think you’ve made it — or if you just want to play music downloaded from… other ‘sources’…, you’re in luck. Spotify’s app allows users to include local files in their library. Here’s how to go about setting it all up.
What you’ll need:
- A Spotify account. The free tier is fine if you’re just on desktop, but you’ll need to cough up for a Premium subscription if you want to listen to local files on your mobile device.
- A device. It’s possible to achieve this on desktop or mobile. We’ll cover both.
- The music files of whatever you want to add to Spotify. Assuming it’s not there already. Audiobooks work too.
If you’re on Desktop:
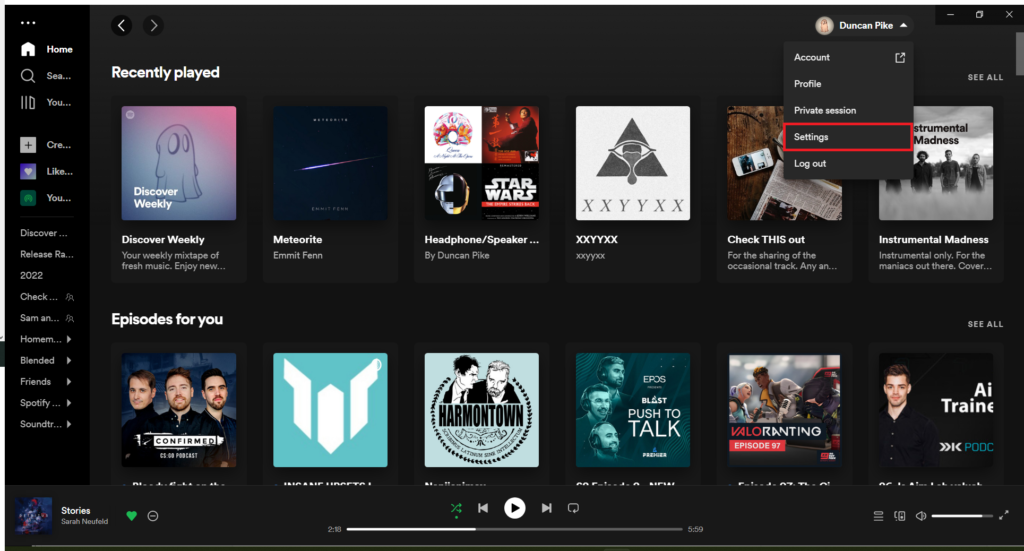
While you’re here, you might as well do yourself and everyone you subject to your music a favour and uncheck Normalise Volume (in blue).
If you’re on Spotify’s app:
On mobile, the process is much the same. Open the app and tap the cog in the top right. Scroll down all the way to the bottom. You should see the Local Files option. Once toggled on, if you head back to Your Library you should see any and all audio files stored locally on your device.
Fair warning — this looks for audio files anywhere it can. So you might also get three-year-old voice notes stored by WhatsApp. It might be a good idea to create a playlist on your device and add local songs to it so you can access them easily without having to wade through hundreds of voice notes. You probably don’t want one of those finding its way into your queue.
While the Spotify app on desktop and mobile does support playback for lossless FLAC files stored locally, you could run into problems if you want to play one of them across devices. They tend to… misbehave. You can avoid that by having copies of these files on both devices.
If you’re only dealing with mp3 files (on desktop )and you have a Premium account and want to listen to them on your mobile device, you can add them to a playlist and download that to your device. It’s not a completely foolproof plan and other platforms might perform better in this regard. But this is the Spotify way.