Windows 10 updates are just the absolute worst, right? One day you’re just using your computer without a notification in sight and before you know it, you’re staring at the spinning dots of a loading screen, patience being tested, as your entire operating system is updated. They can often feel incredibly random at times but trust us, it’s important to keep your machine updated. While irritating, updates often help improve and bolster security features and, roughly twice a year, they contain some more substantial improvements to Windows 10. Take the October 2020 update that’s currently rolling out: It improves start menu readability, allows for better monitor refresh rate customisation and expands on the “Alt-Tab” function.
The Windows 10 October 2020 update is one of the company’s biannual patches that really tweak the user experience. One usually arrives this time of year but given the whole pandemic situation we’re still going through (in case you needed a reminder) it’s rolling out a little slower than usual. So with that in mind, if you want to check whether or not the update is available for your machine but have no idea how to go about that, let’s walk through the process together, shall we?
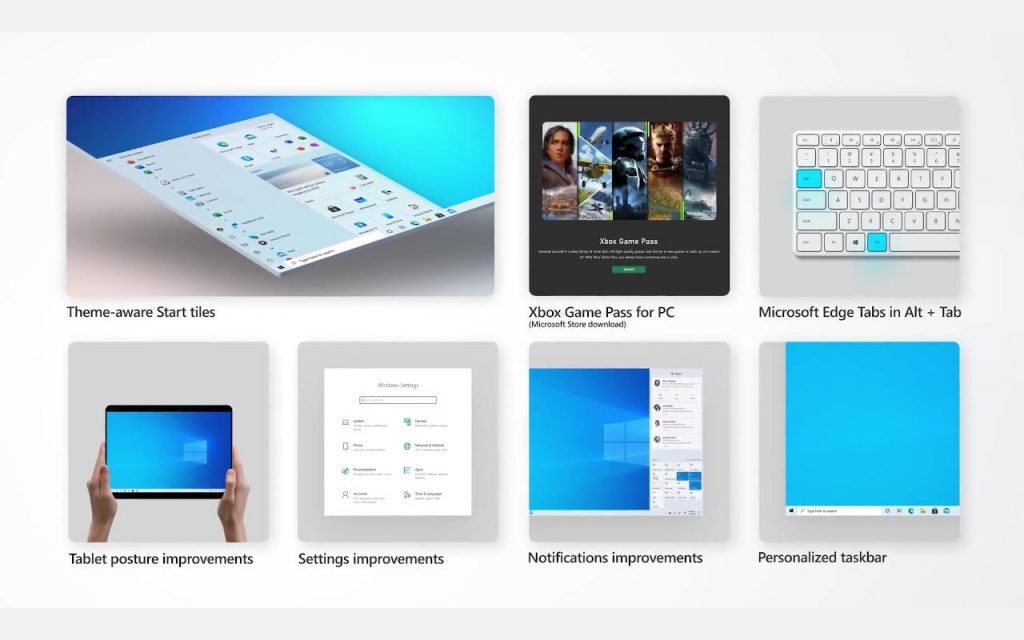
Jumping through Windows 10
Right, so there’s a possibility that your machine has automatically detected the available update and downloaded it. If that’s the case, you should be met with a little orange dot on the power button of the start menu. Clicking that power button will take you to a range of options; the one in the menu also marked by that same orange dot will allow you to update the system. This can usually be done when shutting the machine down or restarting the device.
That’s really all there is to it if you happen to have automatic updates enabled. So that’s the easy way, but what about if your updates aren’t automated? Well, there’s a more hands-on approach that’s actually not all that difficult either.
Is there a manual for this?
So to manually check if the October 2020 update is available, you’ll need to pop open that start menu by clicking in the bottom left and then looking for the little cog icon (it’s right above the power symbol). Clicking that will open your Settings menu. From there, you’re going to look for the “Update and Security” option, which should be the last icon you can click on.
Once you’re in that menu, click on Windows Update on the left menu. Honestly, you probably won’t even need to do that as Windows Update is the default tab so it should open automatically. You’ll see a button labelled “Check for updates”. Give that a click and wait for a second for your computer to figure out if there’s an update for you device available. If October 2020 has yet to reach your machine, you’ll be told your system is up to date, meaning you’ll have to wait a bit longer for the rollout. Sorry about that.
If there is an update available then you’ll be asked to “restart now” or to “schedule the restart”. Restarting now will do what it says on the tin while selecting the schedule option will display a time ticker which lets you select when exactly you want to restart and update. There’s even a drop-down menu which allows you to select the day, if you really want to procrastinate to such an extent.
Not so bad, right?
That’s really all there is to it, kids. While this is especially useful for months like this when Microsoft is rolling out a big update it can also be used for the smaller patches Microsoft often drops to tighten up system security. I’d recommend trying to keep your Windows 10 device as up to date as possible. Yes yes, I know it’s a pain in the neck but it’s just better to make sure everything is safe and secure rather at the cost of just waiting a few minutes. Go make a coffee, have a walk outside and by the time you get back the update will be done.