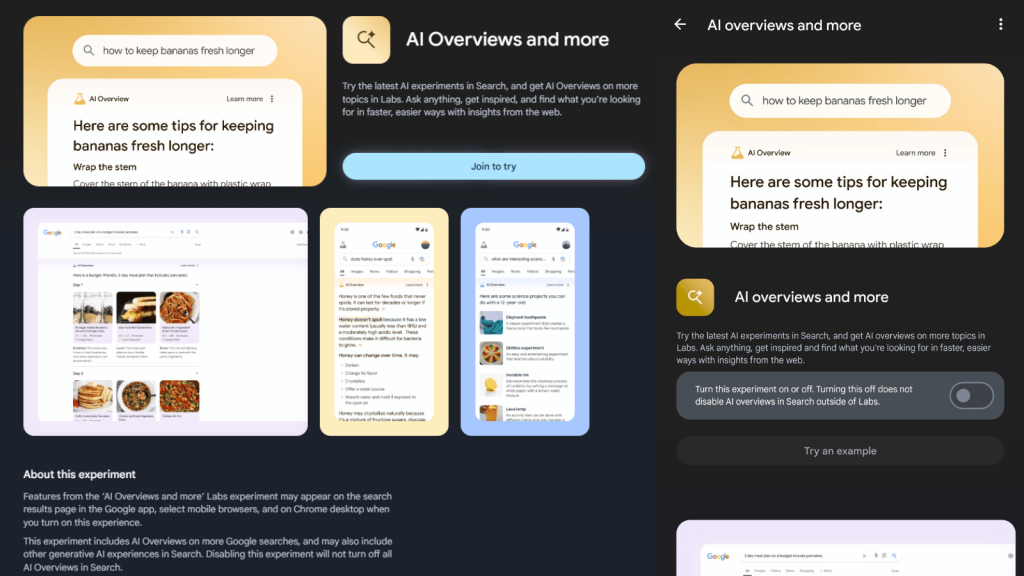It’s not just you, Google Search has been on a downward spiral for everyone who uses the search engine ever since the company added generative AI to Search with its AI Overview box at the top of search results. We hope you won’t be putting any glue on your pizza to make the cheese stick better. But while the feature is still in its early days, there are ways of avoiding it, first pointed out by the wizards at Ars Technica.
This method involves using URL parameters to force Google Search to use the “web” search filter to provide you with web results, you know, like the good old days of browsing the web. But if you read the words ‘URL parameters’ and immediately felt part of your brain switch off, there might be a simpler way.
Google’s AI Overviews have only begun rolling out in earnest to folks in the US “with more countries coming soon.” So if you’re seeing them in SA it could be because you opted into the ‘experiment’ in Google Labs, either through your own volition or Google checked the box for you.
Not my Google Search
The easiest way to check is through the Google app on your smartphone or Chrome on PC. Look for the Labs beaker icon and follow the prompts until you arrive at the ‘AI Overviews and more’ section to disable the feature.
It’s worth noting that, as the mobile screenshot (above right) shows, disabling AI Overviews in Labs won’t disable them in regular Google searches when the feature rolls out here. That’s where the URL parameters come in.
If you’re still feeling lost, try doing your own search in Chrome and see what appears tacked onto the end of the original URL. Searching for ‘how to change a tyre’ gave us this:
https://www.google.com/search?sca_esv=b1bdec1098d0cba3&sca_upv=1&hl=en&q=how+to+change+a+tyre&source=lnms&uds=ADvngMhfJGCbdNkcS8g82XlKaZcQWUbl0_2BT4XrSQ9QEsHVaeH0F-yRg3AsuFO88v1LYHTcr3ZyigeBQj0tJ_gZXmAEUXu4jg_jj1OApl-VR2cE1nzlY_dTLkH0ayP8UOnl7mGc0xGT6PEa9nPVfWlelF5ebTflTw5vZrfFZ8QvF26PHTayhZdFQ5rXQ9RtcrH-H8JEogF0B6MMekPdYZcFX3zQ5yX5Bs7oavXNnutBVO7Jwgbox3UcuMkM1xeZLRNXaf4Hc0jLKXSLP1xrGNymifoVuKanoRfJp84Tv7ZUM_eBoPcw0zy8GOI7whGDatnEzuKklT0-&sa=X&ved=2ahUKEwjavo2JyK2GAxXCW0EAHRydCgAQ0pQJegQIEBAB&biw=1920&bih=945&dpr=1
Everything that appears following the question mark after ‘search’ in the first line is Google’s URL parameters, separated by the ampersands, that result in the first page you see. To manually find the web search filter we mentioned earlier, you might have to click or tap on ‘More’ and choose it from the dropdown menu (seen below, highlighted in red).
Your new default Search
While using the ‘web’ filter, you should notice a different parameter appear in your search URL — ‘&udm=14’. That’s cool and all but you don’t want to have to paste that to the end of every Google Search you make from here on. So the next step is setting up your browser to do that by default.
If that sounds like too much work for you, you could entrust your browsing history to a third-party site like udm14.com, but you do so at your own risk. Even if the site says it won’t track your searches.
To make ‘web’ browsing the default, you’ll need to be using a browser that supports custom search engines, like Chrome or Firefox.
In Chrome, right-click in the address bar and choose ‘manage search engines and site search’. For Firefox, you may first need to enable the custom search engine feature. To do that, type “about:config” into the address bar, then search for “browser.urlbar.update2.engineAliasRefresh.” Click or tap on the ‘plus’ icon towards the end of the line that matches your search (there should only be one). It should now look like this.
Now go to Firefox’s settings via the hamburger menu (near the top right on desktop) and select ‘Search’ from the list on the left. Scroll down until you see a list of available search engines and select ‘Add’. If you don’t see the ‘Add’ option then something went wrong in the previous step. Does yours look like this?
From here, the steps for Chrome and Firefox should be the same. Name your new search engine whatever you’d like — we went with ‘AI-less Google’. Next, paste the following string into the box that asks for a URL:
https://www.google.com/search?q=%s&udm=14
Lastly, the field that wants a ‘Shortcut’ or ‘Alias’ is only important if you won’t be using this as your default search engine. In that case, you’ll need to first enter your chosen shortcut into your address bar before typing out your search query so your browser knows you want AI-less answers for this one. We have ‘aig’ as our shortcut/Alias so our AI-less Google search query will read “aig how to change a tyre.”
If you do want to set it as your new default, in Firefox, scroll up a bit and select whatever you named yours from the dropdown menu. In Chrome, you’ll need to click on the kebab menu next to your new entry and select ‘Make default’ from there. Happy AI-less searching (until Google changes something, anyway).