We’ve all been there. It’s late, you can’t sleep so you figure you’ll scroll through your preferred social feed until your eyes close of their own accord. Upon unlocking your phone, your retinas are seared because dark mode wasn’t enabled. Many apps available on mobile devices support some form of dark mode for that reason.
It’s increasingly popular to include dark mode toggles on desktop pages as well. Unfortunately, some websites are a little slower than others to adopt what should be an industry standard. Luckily, some web browsers, like Google Chrome, aren’t leaving that decision entirely up to webpage developers.
Force them to the dark side
To start with, if you’re serious about wanting to join the dark side, you’re going to need to make sure it’s enabled on your operating system. Firstly, open up the Settings app on your Windows machine. You can use the Win+I shortcut or hit the Windows key (between control and alt) to bring up the start menu and start typing ‘settings’. Then, on the left, look for Personalisation > Colours. Here, you’ll find where you can enable dark mode across your whole system.
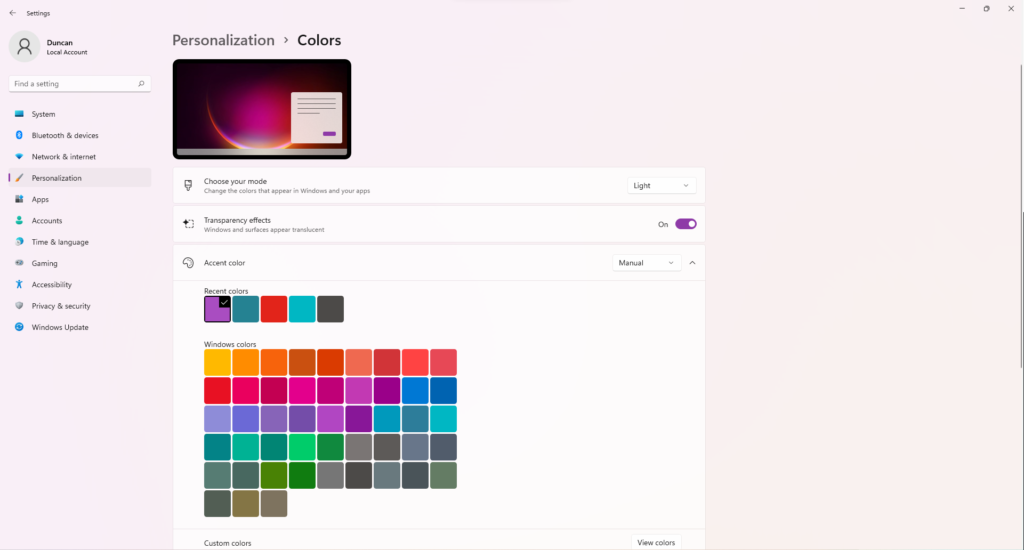
This will change the colour of your taskbar and windows to something a little easier on the eyes. But you might notice web pages won’t listen to that setting. The stable build of Google Chrome (the one that most people use) offers users a way to force web pages to load using dark mode, even if the web page doesn’t support it natively. This functionality was first introduced to the canary build of Google Chrome (the one used for testing things out) all the way back in 2019. The implementation used by the current canary build is better, however.
If you’ve never heard of a canary build, it’s much the same as the whole ‘canary in a mineshaft’ thing. If something breaks or could be easily exploited, the devs fix it here before pushing it to the stable build of regular Chrome. That being said, even in that build, the feature is found in the ‘Experimental’ tab. Don’t expect a perfect, bug-free experience.
Get the canary out
If you want to try it out for yourself, you’ll need to download Chrome Canary first. Once that’s downloaded and installed, type in chrome://flags (exactly like that) into your Chrome search bar. You’ll be greeted with an ominous-sounding warning that lets you know these are all experimental features that could end in disaster. If you’re not dissuaded by that, in the flags search bar type ‘dark’ to find what you’re after. You should have one flag left titled ‘Auto Dark Mode for Web Contents’.
The dropdown menu gives you a few options to play with, but we found the simplest — ‘Enabled’ — gave us the best results. Then you’ll need to relaunch your browser.All the web pages you visit will be forced to display in dark mode. Some might not look their best, but they won’t blind you anymore. These steps should also work for the Chrome app on Android devices.
If you’d rather not download a potentially unstable browser you could enable the same flag in the stable build of Chrome but there’ll be a few differences in how it inverts and displays the colours and backgrounds of some pages. Below is the same page in Chrome Canary and Chrome Stable, both using the same flag. You’ll noticed that the experimental version looks just a little better executed. Which it is, but it’s also more prone to breaking.
There’s no telling when or if the improved dark mode feature will make its way to the stable build of Chrome. It could disappear again, for all we know. Other browsers, like Opera GX, have similar functionality built-in already, so check to see if your preferred browser has something similar if you’re not a Chrome user.