You’ve probably wondered how those hackers hunched over in black hoodies glide their fingers across their keyboards so elegantly? What if we told you, you can achieve the same level of coolness with but a few keyboard hacks that’ll definitely help improve your daily workflow. All you have to do is practice these pretty cool keyboard shortcuts.
We’ve covered keyboard tricks for MacBook and Mac users, but we haven’t forgotten about our Windows fam. Check out these keyboard tricks will certainly help you shave off time off work here and there (P.S. wear a black hoodie and drink lots of coffee for the optimal hacker aesthetic).
1. Apply high contrast: Shift + ALT + Print
Sometimes the normal amount of contrast just isn’t enough and you need high contrast, because you live on the edge. Keep in mind that this shortcut opens a warning window before applying any changes, for good measure too. Not everyone needs high contrast. Anyway, Hit the combo mentioned above, click Yes or simply hit Return to switch to the high contrast setting.
2. Rotate screen: CTRL + ALT + Up/Down/Left/Right Arrow
This won’t work on every machine as it depends on your graphics card and video drivers. However, if it does work, it will rotate your desktop. It’s also the quickest way to play a trick on an unsuspecting victim.
You can make this change permanent through display settings. Head to the Settings app (press Windows key + I) and go to System > Display. Here you can change the Orientation from Landscape to Portrait or a flipped (upside down) version of the two.
3. Switch between open windows: ALT + TAB
This keyboard shortcut launches a layover window that shows all open applications. Hold the ALT key and hit the TAB key to move to the next application. Release both keys to open the selected window. You can reverse the direction by holding ALT + Shift while pressing the TAB key.
4. Delete without confirmation: Shift + Del
We all hate these nagging windows that constantly pop up asking if we’re sure we want to do something. Most of the time we really want to do the thing. If you want to quickly delete something, without being harrassed for confirmation, use this shortcut, simply right-click the Recycle Bin on your desktop, select Properties, and remove the checkmark next to Display delete confirmation dialogue.
5. Show desktop / restore open windows: Windows Key + D
Keen on quickly checking your desktop… because… you kinda forgot what it looked like after a 12-hour crunch session? Fear not! Instead of moving your mouse into the bottom right corner of your screen to see your desktop, press this keyboard shortcut. Gotta get back into work asap? Press it again to restore your windows exactly as they were before.
6. Lock system: Windows Key + L
You should never leave your desktop unattended (for obvious reasons). Before you head out to the loo or to grab another coffee, press this keyboard shortcut to lock your system. When you return and log back in, all the open apps and windows will appear the way you left them.
7. Shut down: Windows Key + X, U, I / U / R / H / S
You can shut Windows down with a few button clicks. It all starts with Windows key + X to open the Quick Access Menu, followed by the U key to expand the shutdown or sign out options. Finally, press I to sign out, U to shut down, R to restart, H to hibernate, and S to sleep.
8. Create your own desktop keyboard trick
Are there folders or applications you need a lot? Why not create your own keyboard shortcut to quickly access these tools. Remember that this will only work for shortcuts located on your desktop.
First, you need to create an actual desktop shortcut. In Windows 10, this has become a little more tricky. Right-click on the application in its program folder or send it from the Start Menu to the Taskbar and SHIFT + right-click its Taskbar icon, then select Create Shortcut from the context menu.
Make sure the shortcut sits on your desktop. Now right-click the shortcut and select Properties. You should see a line that says Shortcut Key: None. Click that line and then click a letter on your keyboard, for example, P. This will create a shortcut, here CTRL + ALT + P.
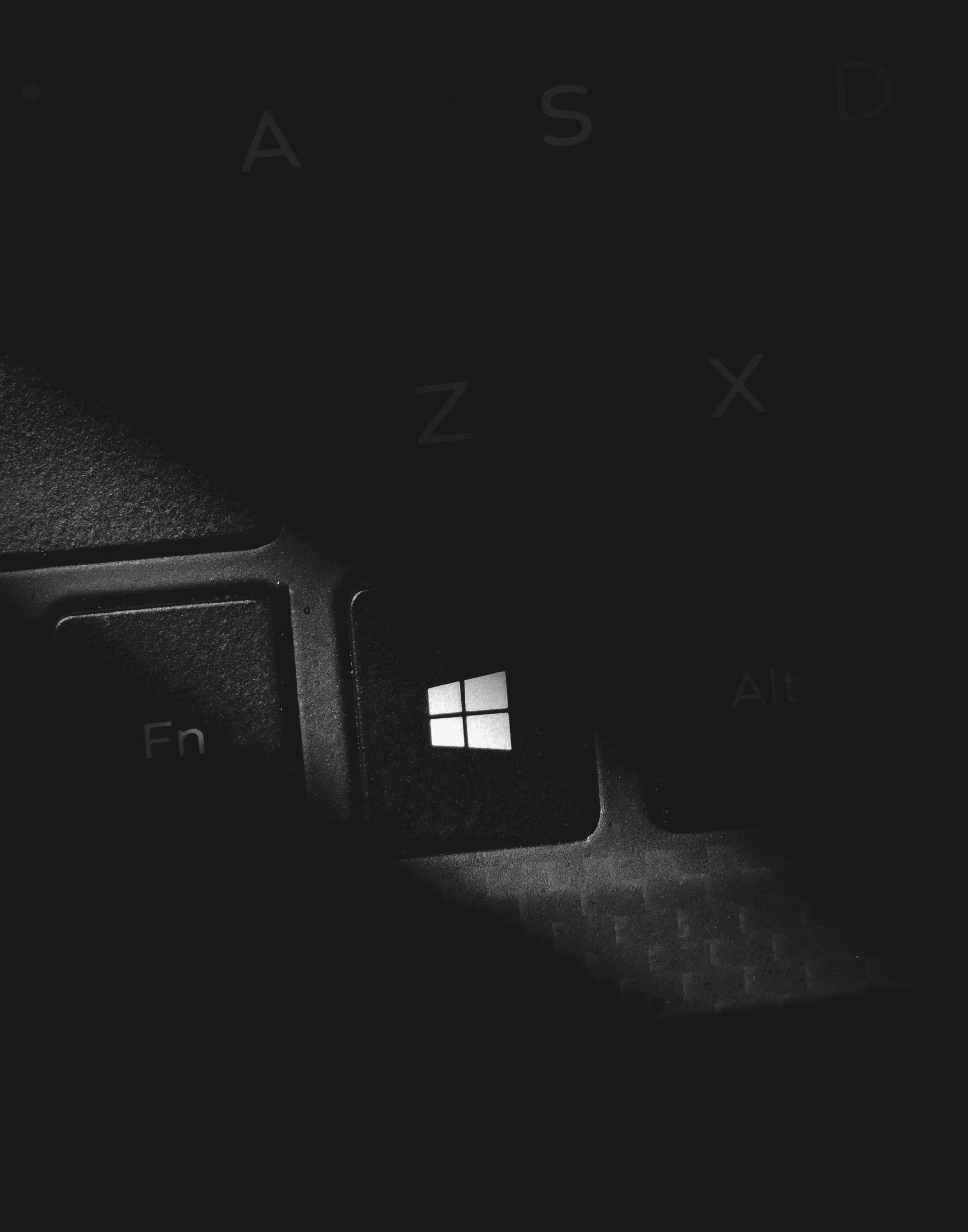
Jump to open tabs: CTRL + [Tab #1-9] — Rather than scrolling through all your open tabs, you can quickly navigate to a specific tab if you know its position. For example, clicking CTRL + 4 will jump to tab number 4 (from the left). With CTRL + 9 you will jump to the very last tab, no matter how many you have open.
Move through tabs: CTRL + TAB or CTRL + Shift + TAB — Got too many tabs open for the previous shortcut to be useful? Like in Windows, you can use the CTRL + TAB shortcut to move through all of your open tabs from left to right. Add the Shift key to move from right to left.
Close Tab: CTRL + F4 — A quick, mouseless way to close a tab.
Open Closed Tab/S: CTRL + Shift + T — Did you accidentally close that tab? Restore it using this key combination.
Scroll PageDown Or PageUp: SPACEBAR Or Shift + SPACEBAR — Give your mouse wheel a break and use the spacebar to move up and down a website.
Toggle Full Screen: F11 — Quickly change into full-screen mode.