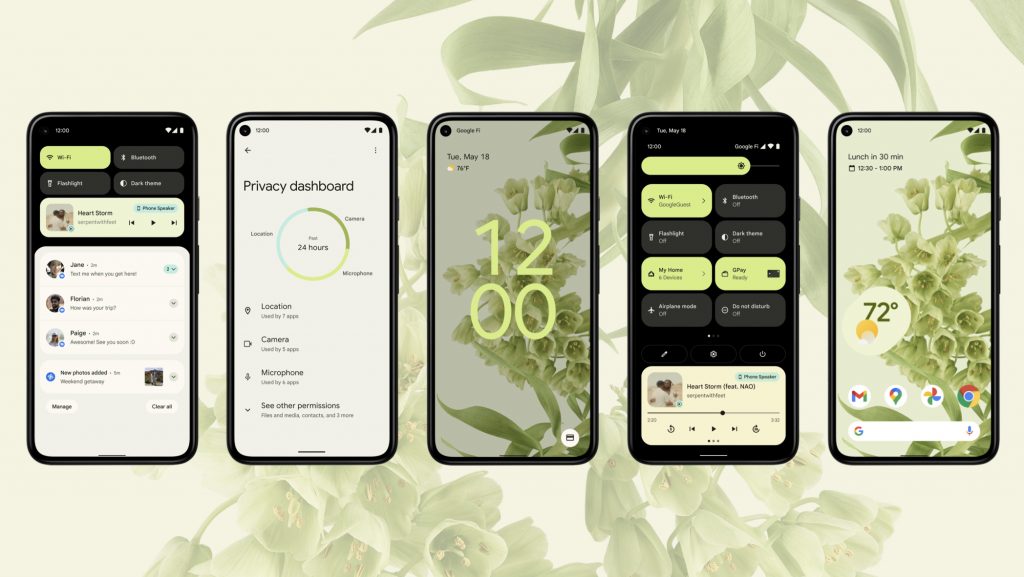Dozen it look good? But the new version of Google’s OS is more than just a visual refresh. Stuff delves into its smart new privacy features, revamped gestures and more…
The Basics
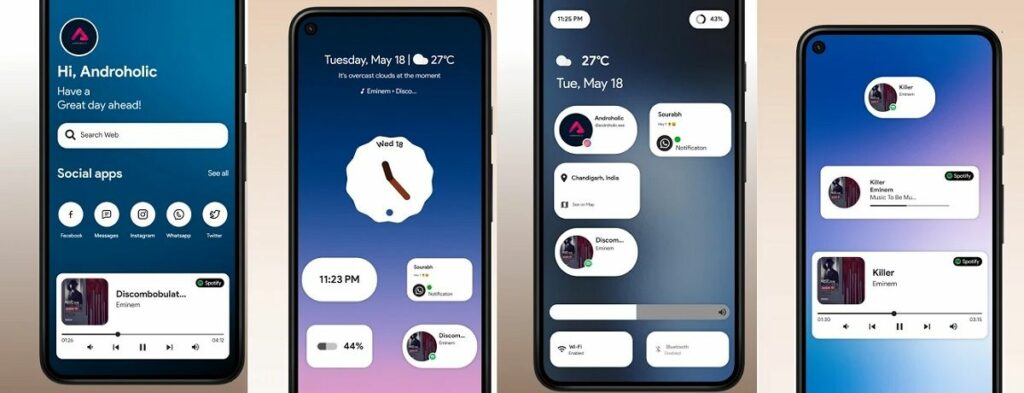
Keep things private: In the Settings app, head to Privacy > Privacy Dashboard. You’ll see an overview of what permissions (location, camera, mic and so on) your apps have recently used. Tap one for a timeline, from which you can manage an app’s permissions if it’s doing something dodgy. Under Location, you can replace precise access with an approximation.
Show your true colours: The Android 12 redesign adds a subtle dose of warmth to Google’s take on minimalism by way of a great many curved corners and a bucketload of pastel shades. In Wallpaper & Style, you can have the system pull hues from your wallpaper. Scroll up and you can apply the theme to first-party icons. Very tasteful.
Widdle with widgets: Having done nothing much with widgets for ages, a complacent Google watched Apple blaze past with iOS 14. Bum suitably kicked, it has now revamped widgets for Android 12. Tap-hold a home screen and select Widgets to access the new and more coherent list-based picker, complete with search field and widget previews.
Save your scrolls: Take a screenshot in the usual manner (by pressing volume down and the power button) and, if the current app is supported, you’ll see a ‘Capture more’ option. Tap that and then adjust the crop to include the entire scrolling view if you want; then save or share the result as a PNG. No more stitching several images together – as long as your phone supports this feature.
Privacy on Tap
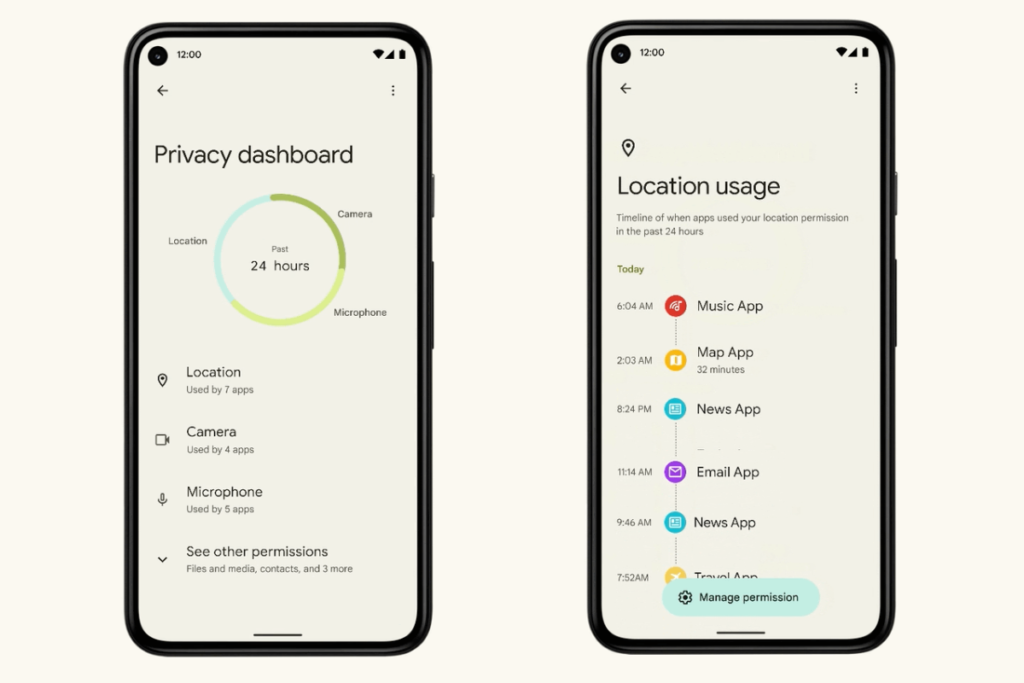
Check your lights; If an app’s using your device’s mic or camera, a coloured indicator will appear in the status bar. Tap it and you can see which app is the culprit… and then tap again to turn off permissions if necessary.
Press your buttons; Feeling paranoid? Swipe down from the top of the screen, tap the pencil to edit your Quick Settings tiles, and drag Camera Access, Mic Access and Location into place. Now you can quickly get at single-tap buttons that will instantly stop ‘The Man’ listening in.
Switcher Hits
Pick out pics: The revamped app switcher now has a plain background and will continue playing videos, rather than freezing them – but it has other smarts too. If it spots an image, you can tap a button to access Google Lens and copy/share/save options.
Lap up links: Similarly, if you’re on a web page, head to the multitasking pane and you’ll see a link button. Tap that and you’ll be able to copy or share the link. You can of course do that in Chrome itself, but using the app switcher’s faster.
Access all Areas
Go one-handed: In Settings, go to System > Gestures. Tap ‘One-handed mode’ and turn it on. Drag down over the bottom edge and the screen will move down, so you can access hard-to-reach elements without banana thumbs.
Turn on the taps: Still in Gestures, head to Quick Tap. With this enabled, you can double-tap the rear of your phone to take a screenshot or perform a range of other actions, including opening
a specific app.
Don’t be too Quick: Earlier we mentioned Quick Settings, but this part of Android 12 needs careful consideration. Only four of these newly big and colourful buttons will appear on your initial drag, so position your most-used first.
Button Up
Shut it down: Hold down the power button and you’ll see Google has simplified things dramatically. You now get chunky and easy-to-prod buttons for locking, restarting or shutting down your phone – or kicking off an emergency call.
Rule the roost: Given that this power menu used to house smart home and payment controls, you might be wondering where they now live. And, for the third time, we point you towards Quick Settings. Before long, everything in Android will live there…