Like it or not, the current wave of generative artificial intelligence is here to stay. Case in point, Microsoft Copilot. It started out as the web-based Bing Chat but has evolved into a deeply integrated part of Microsoft’s Windows 11 operating system.
That doesn’t necessarily have to be the case. If you’d rather not have Microsoft’s Copilot peering at you from your taskbar or automatically opening when you didn’t call for it, there are ways to remove it. Here’s how to do just that.
How to uninstall Copilot in Windows 11
On some Windows-based machines, it could be as easy as toggling it off in your taskbar settings. To do that, right-click on your taskbar > select Taskbar settings > and toggle off Copilot.
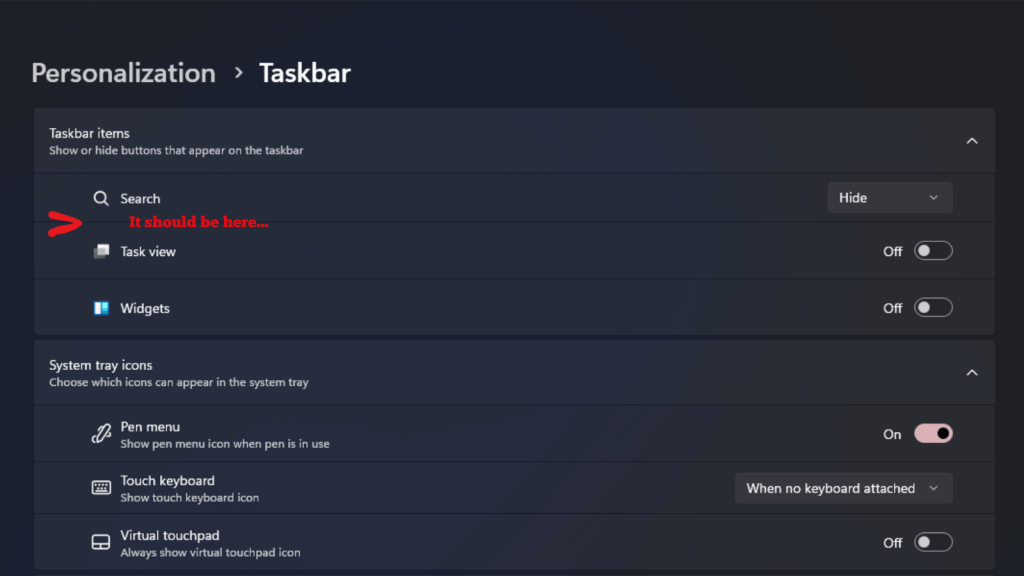
Open up Settings > Apps > Installed apps and scroll to find Copilot in the list or look for it in the search bar. Once found, click on the meatball menu (the three horizontal dots) and click Uninstall.
Following these steps should have removed Copilot from your taskbar and stopped it from opening if you hit the shortcut (Win+C). However, if you want to take it further and disable it from your system entirely, that’s done via the Group policy editor.
Open Start by hitting the Windows key on your keyboard or from the icon on your taskbar and type in ‘gpedit‘. That should serve you the option to open the Group policy editor.
Although it doesn’t tell you explicitly, it’s a good idea to restart your machine now.
If you’ve got one of Microsoft’s new Copilot+ PCs with a dedicated Copilot button, this whole ordeal might seem like a waste because you’ve rendered that key useless.
Read More: Give Siri a break – here’s how to install Microsoft’s Copilot on your Mac
Fortunately, the latest Windows Insider Preview build in the Dev channel might include the option for you to customise what that button does, according to this Ars Technica report. The Insider build is based on the Windows 11 24H2 update that Microsoft started pushing out on 1 October so it could wind up on your machine before too long and new PCs could have it already. But there’s also the chance it gets delayed or removed entirely so don’t put any money on it.
Maybe a Copilot isn’t so bad…
If at any point you’d like to give Copilot another go, installing it again should be just as straightforward. You can download the app from the Microsoft Store and if you disabled it with Group policy editor, follow the steps we listed above and when you get to the last part, change the setting from ‘Enabled‘ to one of the other two. Don’t forget to Apply and OK, then restart. You may also have to manually pin it to your taskbar again.