Outlook is probably the most feature-rich email client in existence, but some of its most useful features are buried deep inside the interface. That makes them hard to discover on your own, leaving a lot of people simply unaware that they’re even there.
We’ve put this article together to show our readers that there’s more to Outlook than simply reading, replying to, and archiving emails. That’s because Microsoft has packed it with all kinds of tools, functions, and features for people to use to get more out of their email. It’s just a pity Outlook’s interface doesn’t do an amazing job of encouraging you to use them.
Without further ado, here are some very handy tips for using Microsoft Outlook more effectively.
Delay sending messages
If you’re working late and you need to send a mail, but you don’t want the recipient to see just how late it was when you wrote it, you can delay sending it until a more palatable time.
To do that, click Options on the ribbon in the email you’ve just composed, choose “Do not deliver before”, and set the date and time you’d like the mail to leave your Outbox.
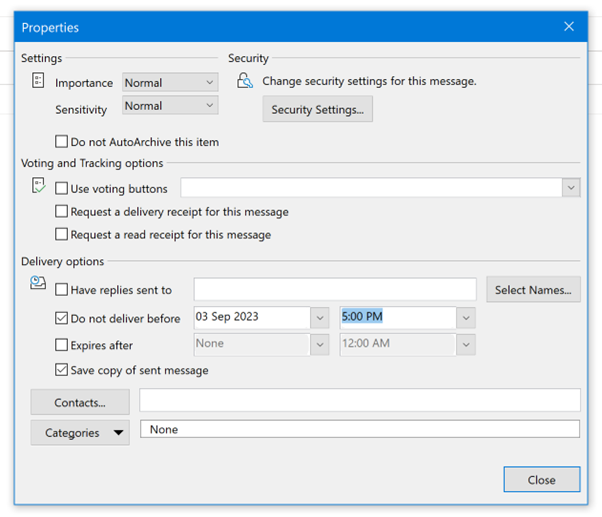
Click Send, and that email is now scheduled to go out at your chosen time.
Create quick meetings that relate to specific emails
When you have an email that’s relevant to a meeting you’d like to set up, you can create a new calendar appointment that includes the content of that email by dragging the email from your Inbox view onto the calendar icon in Outlook.
When you release the mouse button, you’ll be able to customise the calendar event further. The email’s contents will be clearly visible in the body of the appointment window and will appear for any addressees you invite.
Use Quick Parts and AutoText
We had never even heard of “Quick Parts” or “AutoText” before writing this, but they turned out to be pretty useful Outlook features that can help anyone who sends repetitive emails.
Basically, they allow you to save text you’ve written and other elements that you regularly use in email creation that will auto-populate future emails you write that contain the same set of words (AutoText) or give you easy access to those frequently-used elements (Quick Parts).
Read More: Keep it clean: How to declutter your Gmail inbox
For example, if you’re always inviting people to meetings and your opening words are the same every time, you can save those words to your AutoText Gallery (click Insert in the ribbon, then AutoText and “Save selection to AutoText gallery”). The next time you start composing that specific email, Outlook will offer to autocomplete it for you using the words you saved previously.
Outlook Keyboard shortcuts
We’re huge fans of keyboard shortcuts for Office applications, simply because they can be so much faster than clicking on icons. But they are also not front-and-centre, so not knowing about them is quite common.
Here are some awesomely useful keyboard shortcuts for Outlook on a Windows machine that could change your life if you spend a lot of time using it.
- Switching between calendar and mail views: Open your calendar with Ctrl + 2, and move back to your mailbox by pressing Ctrl + 1.
- Scrolling through emails: When reading emails and you have more than one to go through, open the next message by pressing Ctrl + >. Return to the previous message with Ctrl + <.
- Replying: To reply to an email without clicking on Reply, press Ctrl + R, and reply to all with Ctrl + Shift + R. Ctrl + Enter sends the email you’re composing, and you can forward the one you have open with Ctrl + F.
- Send & Receive: Refresh your inbox / check for new email by pressing either F9 or Ctrl + M.
These keyboard shortcuts are handy when working on an individual Outlook message.
- To open messages in a new window, press Shift + Enter.
- To save, Ctrl-S is your friend.
- Spellcheck is activated by pressing F7.
- If you want to insert a hyperlink, highlight the word you wish to link and press Ctrl + K, then paste in the URL and click OK. Just be sure you’re composing your mail in HTML; otherwise, inserting links won’t work.
Turning a list you’ve put together into a neat bulleted list is as easy as highlighting the list and pressing Ctrl + Shift + L.
Search Tips
And finally, here are some tips on how to make Outlook’s Search box narrow down your search results.
- Add ‘from:’ or ‘to:’ before your search to find emails from a specific person
- If you only want to find emails with attachments, add ‘hasattachment:yes’
- If you’re sure that the email you need arrived yesterday, add ‘received:yesterday’
- To find emails with large attachments, enter ‘messagesize:enormous’ to find all large emails.
- Easily access all unread emails by doing a search for ‘read:no’.
A new Outlook on emails
And there you have it: some neat tips and tricks to use the next time you’re checking your emails in Outlook.
We hope you find these useful!