WhatsApp is simple. You type out a message and hit send. That’s the gist. If you’re under the age of 15, you probably communicate primarily through GIFs and sticker packs. Come to think of it, that’s how most of the population over 60 communicate as well. Except those tend to lean more towards the ‘good morning’ and ‘good night’ variety.
But as with any tech, there are hidden features and tips that can make the experience a more pleasant one. Don’t want anyone to see your profile picture? Done. Sharing your live location? Easy. The problem is, WhatsApp doesn’t always make these features and settings easy to find. That’s why we’re here – to turn you into a WhatsApp guru.
1. Banish the blue ticks
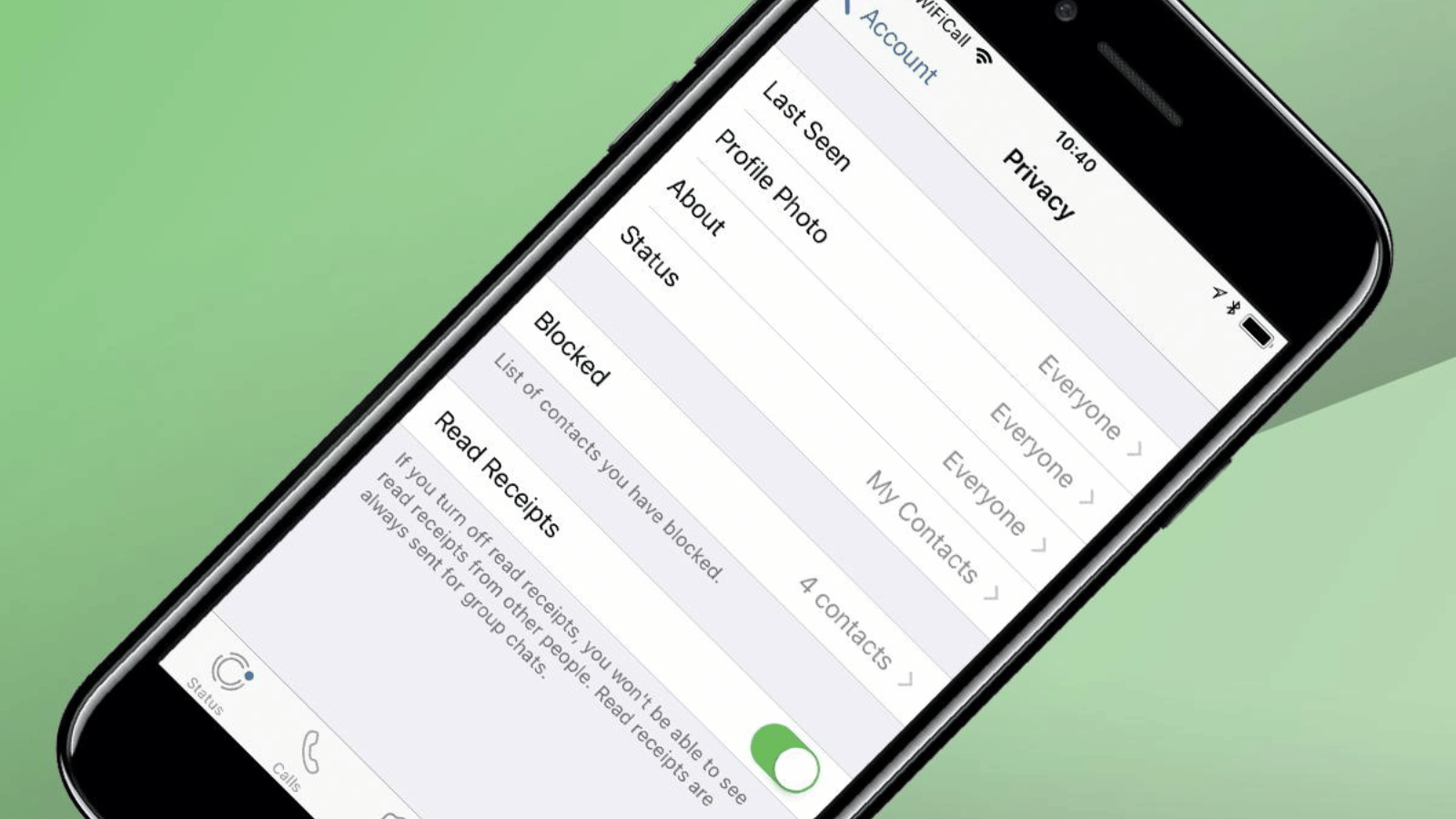
Sometimes you’re busy. A message comes in, and you don’t have time to think out a response. But you’d also rather avoid hurting the sender’s feelings. So, you quickly type out a haphazard response that’ll leave the sender more confused than if they just finished watching Mulholland Drive.
Enter the ‘turn off read receipts’ button. Turn that off, and you’ll be free to read messages without any expectations of a reply. Be warned, though. They can’t see yours but you also can’t see theirs. Fair’s fair, after all.
How: Tap the three dots (also known as a kebab) at the top right of your screen. Click ‘Settings’ and then ‘Privacy’. Find ‘Read Receipts’ and set it to off. You’re set.
2. Become a WhatsApp Group spy
There’s no way to turn off blue ticks in a WhatsApp group. But the double-tick will only turn blue once the entire group chat has read a message. But if you’re awaiting a reply from a specific someone, there is a way to see who exactly has read your message in a group chat.
How: Android device users will need to hold their own message down, tap the kebab menu and click ‘Info’. For those on iOS, the process is simpler. Just swipe left on your message and voila. You can now see when the message was delivered and to who, as well as which members read the message and when.
3. Hide your ugly mug
Unless you look like Henry Cavill, not everybody needs to see what you looked like as you dragged yourself out of bed. Fortunately, you can hide your profile picture, either entirely or from a select few in your contact list.
How: Go into the settings and click ‘Privacy’. Click ‘Profile photo’ and there’ll be an option to allow ‘everyone’ to see the picture, or ‘nobody’. There’s also the choice of ‘my contacts’ or ‘my contacts except…’. Here’s where you’ll be able to set up a custom list of who can and can’t see your picture.
4. Helping stalkers (and your mom)
Sometimes people want to know you’ve arrived safely. Or they’re looking for an excuse to stalk you for a bit. Either way, you’ll eventually need to share your location with someone. You’ve got the choice of sending your current location or a live location.
How: On Android, click the ‘attach button’ (the little paperclip button) and tap ‘location’. Choose the option you’d prefer. Live locations can only be shared for 15 minutes, an hour, or eight hours. Sending your current location will do exactly that, though it’ll stay in the chat forever if you’d like it to.
5. How to disappear completely
Going incognito isn’t just for teenage boys anymore. WhatsApp’s version of the feature will let users stop letting others see when they were last online. It’s a rather handy way to ignore people until you see fit to grace them with your delightful presence.
How: Go to settings, hit ‘Privacy’, and head into ‘Last Seen’. Here, you have the choice of turning off your last seen for everyone, or a specially curated list of people. Happy ignoring!
6. Round up your BFFs (and track your data usage)
For some odd reason, WhatsApp stores and tracks the amount of data you share between each of your contacts. Essentially, you’re able to rank your best friends by how many GIFs and pictures you send them on a regular basis.
How: Go to Settings, hit ‘Storage and Data’ followed by ‘Manage storage’ and that’s it. It also serves as a pretty simple way of clearing out files en masse.
7. Save data (on a call)
Times are tough, especially for South Africans. And even more so when it comes to data prices. Fortunately, WhatsApp has a way to help you save some data when you’re out and about.
How: Go to settings, click ‘Storage and Data’ and set the ‘Use less data for calls’ to ON.
8. Pinning chats
Want to keep your friends close and your enemies far away? WhatsApp lets you pin up to three chats at a time so they’ll always appear at the top of your home page as you open the app.
How: Hold down on a chat from your front page and click the mini pin symbol. It’ll automatically jump to the top of the page.
9. Selective hearing
Being in a ‘public’ group chat can be a lot of work. People messaging four times a day to ask if everyone else’s electricity just turned off, and when it’ll be back is painful. No matter how many times you send them a link to the EskomSePush app, they just won’t listen. You’d rather avoid those conversations, but not by muting your phone entirely. That’s where Custom Notifications come in handy. Just assign a different tone to a chat you’d rather avoid and you’re all set.
How: Go to a chat you’d like to change the notification sound for and head into the Group Info. Find ‘Custom Notifications’ and change the tone to whatever you’d like. The tricky bit is remembering which chats are assigned to each sound. You’ll get the hang of it eventually.
10. Not hearing at all
If assigning custom notifications to specific chats is too much work, or you just want some peace and quiet, there’s always the option of muting chats entirely. You don’t have to do it forever either. WhatsApp gives users the option of how long they want to silence chats.
How: On the home page, hold down your finger on the chat or group you’d like to mute. At the top, click the symbol with a speaker and a line running through it. WhatsApp will offer the choice of an eight-hour, one-week, or always-muted silence. You can even stop notifications coming to your phone altogether.
Read More: WhatsApp introduces ‘Accidental Delete’ to retrieve messages from the grave
11. Take a shortcut
Opening WhatsApp and finding the chat you’re looking for is such a hassle. There are ways around that, however. If there’s a specific chat you find yourself heading to more often, you can have it saved to your phone’s home screen for easy access. This works for groups too.
How: Tap and hold on the specific chat you want singled out and click ‘Add chat shortcut’. Move the new addition around just as you would any other app. If you’d like a group on your phone’s home screen, follow the same instructions.
12. Back it up
If keeping a record of your chats is a necessity, backing up the chats on your phone should be a priority. You don’t have to back all of them up if you don’t want to. Just saving one or two is an option too.
How: We’ll start with the Android how-to first. Head over to Settings, click ‘Chats’, and then ‘Chat Backup’. You’ll be greeted with some information on when your last backup was and how often you’d like to have your chat history saved to Google Drive. The choice is yours: daily, weekly and monthly backups. Or, if you don’t care, you can choose to never back it up.
If you’re on a new device, you’ll have the choice of putting those backed-up chats right there, directly from the cloud.
For iOS users, you’ll follow the same path, with the only difference being that it’ll be stored in iCloud instead.
13. Messaging for dummies
Sometimes typing can be far too much work, and sending a voice note may upset the folks receiving them. But there is a way to talk to your phone and have it type up the message for you. Whether it’s in the car, while you’re cooking, or just plain lazy, it’s quite an effective way to send a message.
How: Just shout out “Hey Siri” or “OK Google” followed with “send a WhatsApp to [insert name here]”. This is the part where you dictate the message and say “send”. Hopefully, your digital assistant can make out exactly what you’re saying or there might be… issues… later.
14. Saving data (and your gallery)
We don’t need to tell you (again) just how dire the data situation is in South Africa. We’re just here to tell you that you can save tons of data by choosing which types of files your phone will automatically download. If you’re on mobile data, you can choose to avoid those pesky memes from the group chat. And even if you’re on WiFi. Either way, it’ll save some space in your Gallery.
How: Open up Settings and go to the ‘Storage and data’ section. Scroll down to the ‘Media auto-download’ tab. You’ll have the choice of which files will automatically download when using mobile data, WiFi, or roaming.
15. Reply now! Or else…
There’s an even faster method of replying to messages than the standard swipe down, tap, and type. What if the message automatically appeared on your screen, with a prompt to reply straight away. Sounds cool, right? We think so too. The only issue is this is only available for Android. For now. By which we mean, some newer versions of Android don’t support it anymore.
How: Open Settings, go to ‘Notifications’, click Popup Notification and choose from the options WhatsApp hands you. There’s ‘No popup’, ‘Only when screen on/off’, and ‘Always show popup’.
16. Unreading
If you’ve ever accidentally opened a message that you were saving as a reminder to yourself for later, you understand the pain. That doesn’t need to be an issue though, as you can just mark a chat as unread, leaving the chat green. This won’t undo the blue ticks, unfortunately, so don’t get your hopes up.
How: Tap and hold on a chat that you need to “unread” from the main page. Click the kebab menu at the top right and click “Mark as unread”.
17. No more excuses to miss a get-together
This one is only for iOS users. Sorry. But if you have an iPhone, it’ll recognize dates and times in the chat and underline them. You can have those dates saved directly to your calendar so that you have no more excuses for skipping out on dinner with your parents.
How: When dates and words such as ‘today’ or ‘tomorrow’ are mentioned in a chat, a blue line will automatically appear underneath them. Click it, and the phone will take you to the calendar app to make it official.
18. Polling for votes
This one is a very recent addition to the platform, only added in November of last year (2022, not 2021). If you’re trying to settle a debate in a group chat, throw up a poll. The creator of the poll decides what options are available and who’s allowed to vote. Better yet, if it doesn’t go your way, you could just… delete it.
How: Open a chat or group chat and click the attachment button (the paperclip). Scroll and click on ‘Poll’. From here, you can name the poll, and add up to 12 different poll options.
19. Multi-device WhatsApp
If you have yet to try it, using WhatsApp on more than just your phone is perhaps the best innovation since sliced bread. Okay, not quite – but it’s certainly the best decision WhatsApp has ever made. Let users use their account on devices like a laptop, without the requirement of a SIM card and phone number.
How: Go to web.whatsapp.com on your PC’s browser and you’ll find a QR code awaiting your arrival. Whip out your primary WhatsApp mobile phone and click the kebab menu on the front page. Select ‘Linked Devices’ and click ‘Link a Device’. Scan the QR code on your PC screen and everything should sync automatically.
20. Widgets are your friend
We’ve saved the best for last. Have you ever wanted to read a message without entering a chat, but the notification bar cuts off the message, right at the best bit? Yeah, us too. Until we discovered the WhatsApp widget (only found on Android that we can see). That’ll let you see messages from outside of the app, on your phone’s home page.
How: Open the widgets tab on your Android and search ‘WhatsApp’. There are three widgets available. You’re looking for the one that’s larger (that isn’t just a WhatsApp app logo). Add it to your home screen (or another screen) and choose your size. Now, when you’d like to check your messages without opening the app, you can.