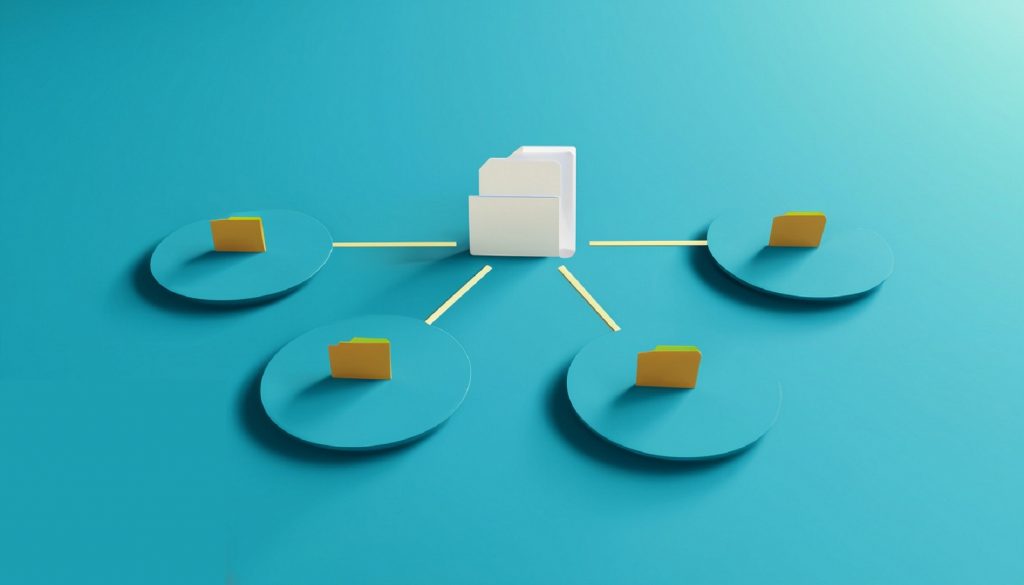It’s a fact that with business, comes admin. And anyone who says they love doing it is a dirty liar trying to convince you to do it for them.
Doing your part in getting admin done is also only half the battle. The other half is everything other people (accountants, HR, lawyers, etc.) need to do for you every month. And to top it all off, you have the challenge of keeping all associated documentation secure and making sure that only the intended recipients can access them.
You don’t want just anybody to see your invoices, quotes, contracts, HR docs, and bank statements, right? No, you very much don’t.
The question, then, becomes how to keep those documents from being seen by unauthorised eyes. And while you absolutely could encrypt them and add passwords to every document you send out (Microsoft’s Office apps let you do that), that’s even more admin, plus you’ll probably forget a password or two here and there, and then where will you be?
Right. So, what now?
One potential solution is to use cloud-based storage services for your important document sharing and storage needs because most (if not all) of them give you control over who has access to them, what sort of access they have (typically read/share/edit), and you can revoke or change said access at any time. When sharing them that way, the documents never leave your organisation’s infrastructure, you don’t need to remember more passwords, and the people that need to see them and do things with them get the access they need.
Neat, right?
To start you on your journey to finding the cloud storage service that’s right for you, here are five that support document sharing and access control.
OneDrive
OneDrive is likely the easiest cloud storage solution to get to grips with, mostly because it’s installed in South African businesses that use M365 (and there are many), but also because it’s integrated into Windows.
Document sharing with OneDrive is as easy as opening Windows Explorer and navigating to your OneDrive folder. Then, locate the document you want to share, right-click on it and choose Share (you’ll see a small blue OneDrive icon next to the Share option), then set your options.
To fully secure the document, specify who can access it by adding their email address, and then set their access permissions by setting it to Can edit or Can view under More settings. Now, set an expiry date at which access to the shared file will expire, and lastly, set a password if you really want to lock the file down.
Click Apply, and you’re done!
When the intended recipient clicks on the link that OneDrive sends them, the document will open on their end and ask for the password if one was set. Once that’s successfully entered, the recipient can do what they need with the document. If someone who doesn’t have permission to access the document tries to access it using that link, they’ll see a window that asks them to request access instead.
Sharing in this way gives your recipient direct access to your file, which is still stored on OneDrive. They can still download a copy and make changes to it, but they can’t change your original document if you set their access level to “View only”.
Lastly, if you use OneDrive for Business, you can even control document sharing access with Active Directory, which handles identity verification. You’ll also get access to in-depth auditing and reporting that will let you monitor who accessed shared documents and when.
Google Drive via Google Workspace
Google Drive’s document sharing operates in a similar fashion to OneDrive. You can share files that are stored in your Drive folders by right-clicking on them and choosing Share, and either share the link to the document or specify who has access and at what level.
The same logic applies: View access lets people see the document but not make changes, and Edit lets them edit the file directly. Just be sure to set the correct permissions, and your sensitive business documents will remain safe.
DropBox
DropBox’s free account will let you share any documents you’ve uploaded with read access, but it will limit your ability to secure those shares. For instance, you won’t be able to set an expiry date for the share, nor will you be able to prevent the people you’ve shared your files with from downloading them. A free account will also not allow you to give edit access to people you’ve shared files with.
Those options only become available when you upgrade to a Professional account, which will cost you money. OneDrive and Google Workspace, on the other hand, give you more document sharing options even when using a free account. DropBox is a good choice for sharing documents if you already use it a lot or you just want a quick way to share view-only files.
iCloud Drive
iCloud Drive uses a number of security measures to protect shared files. Like the other services, you can control access by specifying recipients and permission levels when document sharing, such as view-only or edit. Password protection can be added to links, and links can be set to expire after a certain period. So very much the same sort of approach to document sharing as the other services on this list.
Adopt a document sharing solution
It’s easiest to use services that are already available or baked into other services you currently use (Microsoft, Google, etc.), but you could opt for a commercial document sharing solution that provides even more security and control. You’ll pay more for these than you would using the ones mentioned above, but if secure sharing is not negotiable for your organisation, then it’s a good option to go in this direction.
Examples of commercial document sharing solutions that aren’t Google, Microsoft, Apple etc.:
- OwnCloud: Set up your own cloud-sharing environment and control everything yourself
- Anchor: A professional file-sharing service
- CentreStack: A secure, private, cloud-based file-sharing and collaboration solution